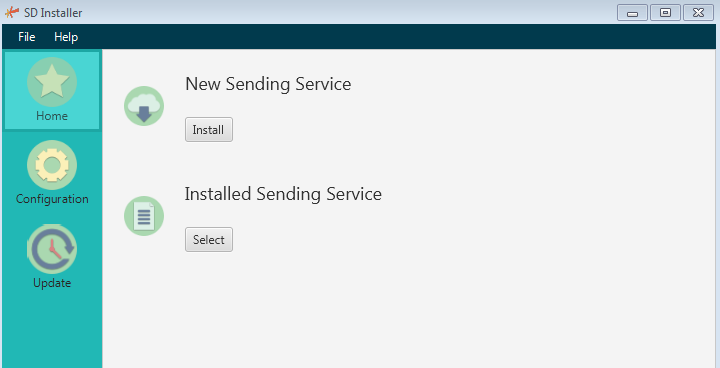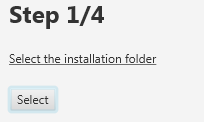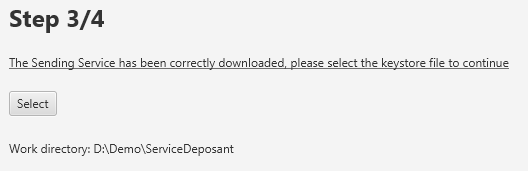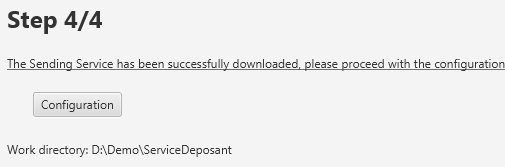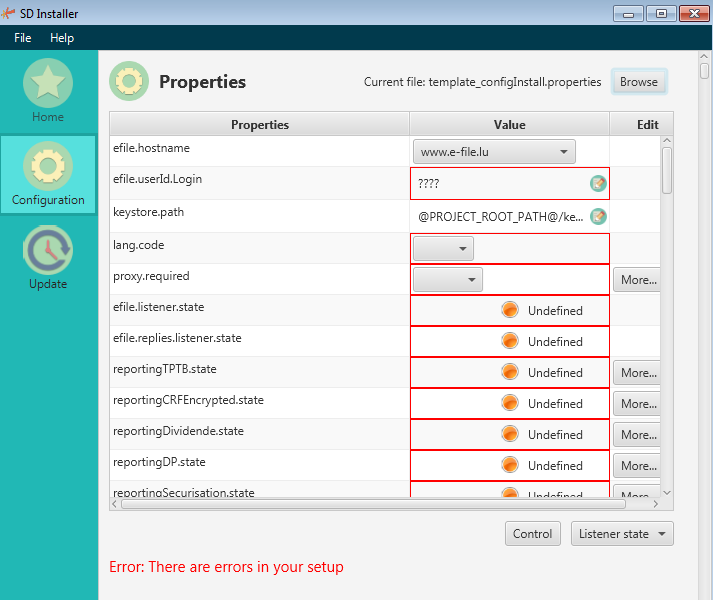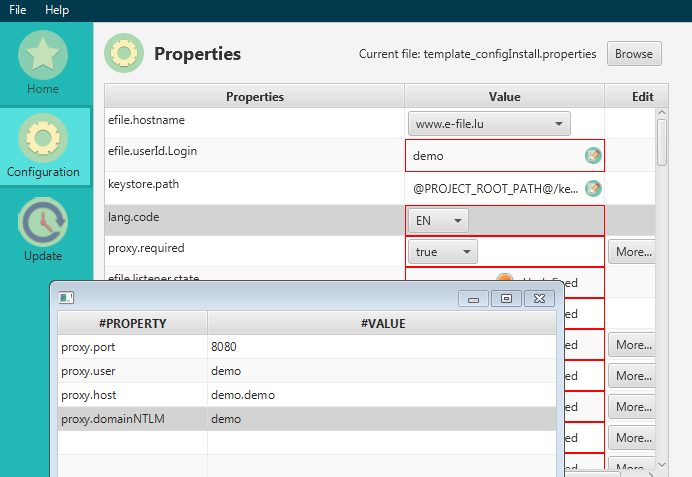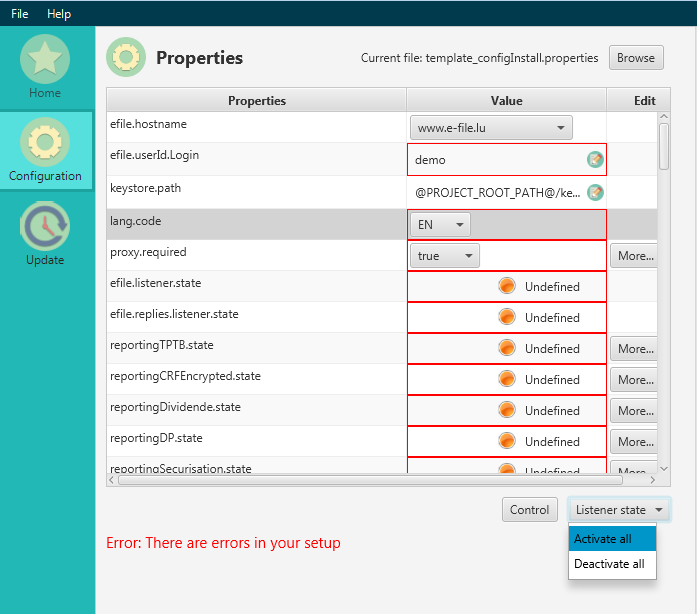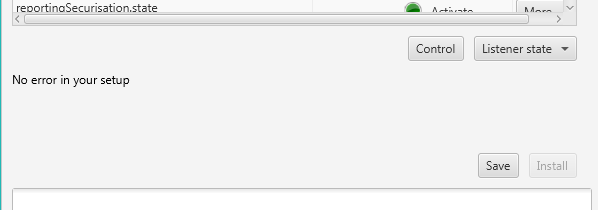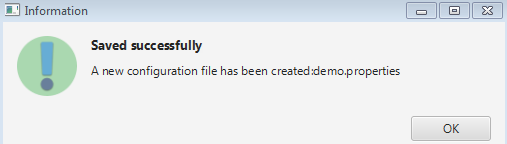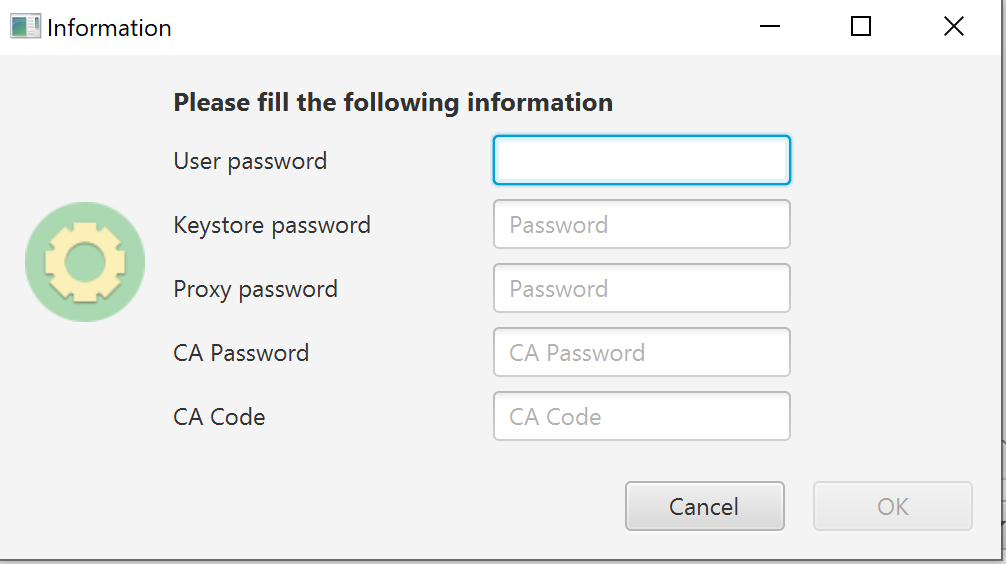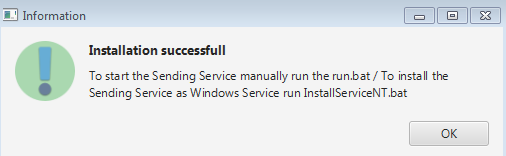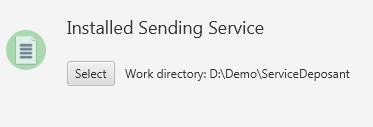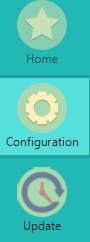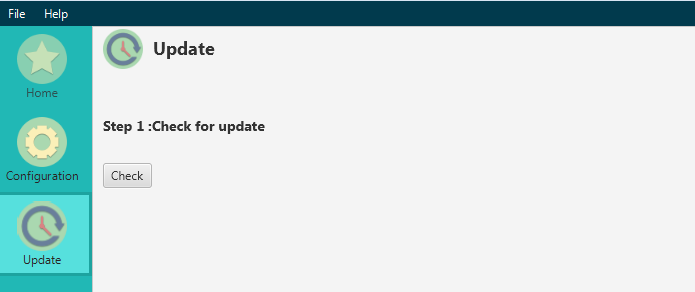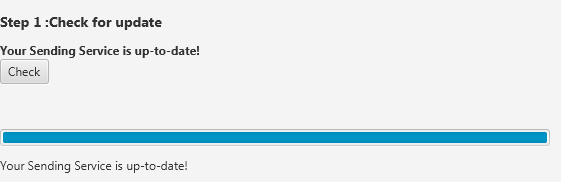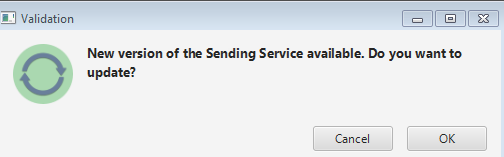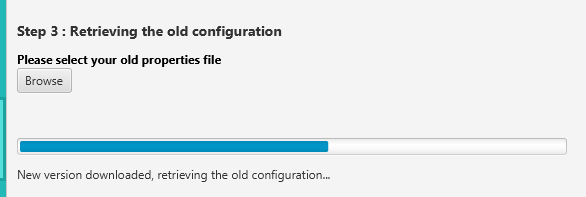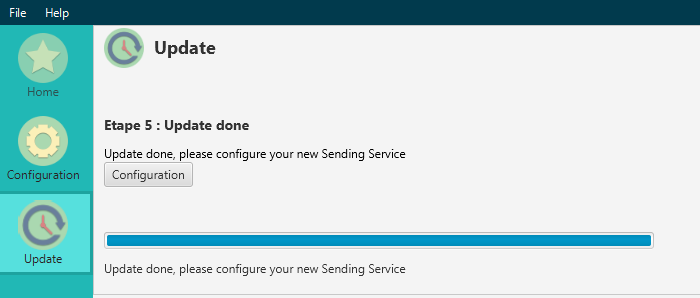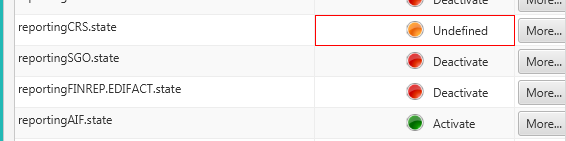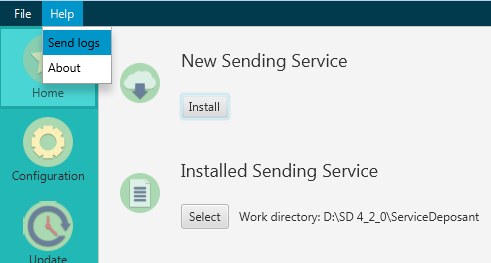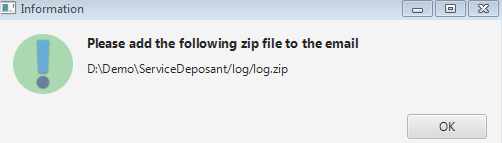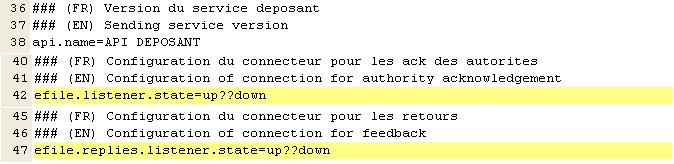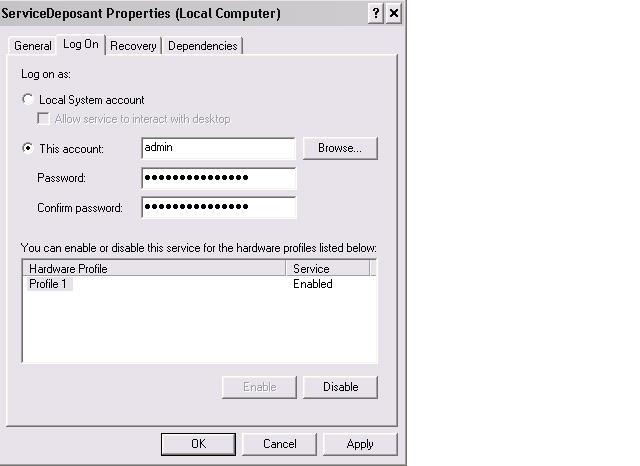Sending Service
Operating principle
The Sending Service is our solution for automatically sending reporting to the authorities.
This tool is compatible with most of the current operating systems (Windows / Unix / Linux) and is usually installed on a server on your side.
With a suitable network mapping, users can then simply copy the file to be sent in the appropriate directory.
The file is then automatically encrypted and sent.
Sending Service Installer
The Sending Service Installer is a tool that helps you install or configure quickly your Sending Service.
It can be downloaded from this link:
English version
French version
Once you have downloaded the application you will have to run it with Java by clicking on Run.
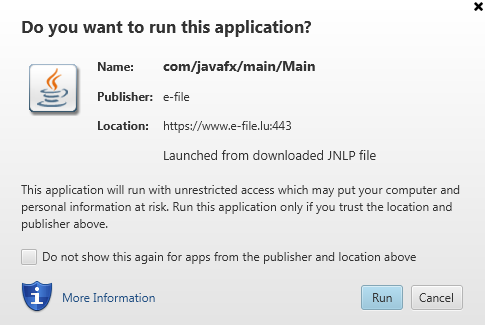
From the home page you can:
- Install a new Sending Service
- Configure an existing Sending Service
- Update an existing Sending Service
- Send logs
Installation
To install a Sending Service, click on the button Install from the home page.
The step 1 is to select the folder where you want to install your Sending Service.
During the step 2, the Sending Service will be downloaded and saved in the selected folder.
On the step 3, you have to select the keystore file, containing your LuxTrust certificate.
On the step 4, the Sending Service is ready to be configured. You can click on the button Configuration, you will be redirected to the menu Configuration.
The Configuration menu allows you to setup your Sending Service.
The message Error: There are errors in your setup will appear because nothing is setup yet.
You will have to configure each field marked red.
If you have a proxy, select True in the dropdown list and select More to type in the proxy settings.
Note: The passwords will be asked during the finalization of the installation, all passwords are encrypted.
Note 2: You can edit each field with a button More
The listeners can be activated in one shot by clicking on the button Listener state : Activate all.
Note: This functionality will force the Sending Service to scan all the folders, if you do not need it please activate the listeners you need manually. As a reminder, you can see the corresponding listener for all kind of reporting from the web page: Product Coverage
You might have to type your CSSF/BCL logins for Investment Funds reporting. These fields are not mandatory for the Sending Service to run.
Once you are done configuring the Sending Service you can click on Control to check if there is an error in the configuration. If the message No error in your setup appears the setup is correct.
If there are no errors, you can click on Save to save your actual configuration.
To install the Sending Service, you can click on the button Install.
The different passwords will be asked to continue.
Note : If you do not use a proxy, you can leave a blank for the proxy password
Once finished you will get a confirmation window as follow:
To start your Sending Service open the folder where you installed it and run the file run.bat or InstallServiceNT.bat if you want to install the Service as a Windows Service.
Configuration
To configure an existing Sending Service you can select the folder where it is installed and click on the menu Configuration on the left.
The configuration of an existing Sending Service is similar to a new Sending Service. You can refer to the previous section for the details.
Update
To update an existing sending Service you can click on the Update menu.
Then click on check to verify if a new version is available.
If your Sending Service is up-to-date you will get the following message:
If there is a new version of the Sending Service available the following window will appear:
To continue the update, click on Ok.
During the first steps, the new version will be downloaded.
Once you reach the step 3, the tool will ask you for the old configuration file (.properties)
The tool will automatically do a backup of your old Sending Service, you have to wait until the process is finished.
The step 5 will be the configuration of the updated Sending Service, you can click on the Configuration button to access the Configuration menu.
If there are changes in the configuration file of the Sending Service with the new version, the fileds will be indicated in red. You will have to select the proper setup and save the changes.
Note: see the section Installation for more details.
Send logs
If you encounter issues with your Sending Service, you can use the Help function to send an email to the Helpdesk (helpdesk@fundsquare.net). The tool will create automatically a zip file containing the log files of your Sending Service you can attach to the email.
Manual installation of the Sending Service
A simplified update guide, easily adaptable to a new installation is available.
It describes step by step the manipulations to be performed to update or establish such a service.
In addition, for more detailed information about the architecture and the principle of operation of this tool, we invite you to consult our exhaustive documentation.
You will also find further information and sufficient explanations for the proper implementation and use of the service in the following chapters.
Prerequisites
As for the Encryption Module,the Sending Service requires a Java Runtime Environment 1.6.0_14 or higher.
Since the service is continually communicating with our server, some Network adaptations may also be necessary in order to authorize outgoing call to http://www.e-file.lu HTTP and HTTPS only.
Finally, a user dedicated to the service, have to be created and linked to right e-file groups with the profile SD with response.
Settings of the properties file
A Properties file is located at the root folder of the Sending Service.
It contains all your personal information, all your needs and allows you to generate your configuration files during the physical installation.
The latter are used to start and use the sending service.
In other words :
- It contains all the variables needed to run the service.
- Any modification of this file must be followed by an installation to be really taken into account.
The detailed documentation, at page 15, precisely describes, field by field, the needs of this file.
Do not hesitate to consult it.
You will also find in the following paragraphs, a summary of information, organized by blocks of information, necessary for the proper configuration.
More generally, the principle is to replace all '????' with your own information
Remark : At the end of setup, no '?' should remain in the configuration file
List of all listeners of the properties file
| Listener | Sending Service folder | Reporting type | Business group | Internal Technical Business ID | ||||||
|---|---|---|---|---|---|---|---|---|---|---|
| efile.listener.state= up | n/a | Configuration of connection for authority acknowledgement | n/a | n/a | ||||||
| efile.replies.listener.state= up | n/a | Configuration of connection for feedback | n/a | n/a | ||||||
| reportingOPC.automatique.state=up | (-) ReportingDiffusion/OPC/envoi_Automatique/fichiersCCLUX (-) ReportingDiffusion/OPC/envoi_Automatique/fichiersCCLUX/Enrichment (-) ReportingDiffusion/OPC/envoi_Automatique/TPT_FINESTI |
CSSF : O4.1, O4.2, O1.2, U1.1 BCL : S1.3, S1.6, S2.13, TPTOBS |
Station Finesti | 8-Transmission of UCI regulatory reports | ||||||
| reportingOPCExportXLS.automatique.state=up | ReportingDiffusion/OPC/envoi_Automatique/ExportXLS | CSSF : O4.1, O4.2, O1.2, U1.1 BCL : S1.3, S1.6, S2.13, TPTOBS |
Station Finesti | 8-Transmission of UCI regulatory reports | ||||||
| reportingOPC.envoi_Historique.state=up | ReportingDiffusion/OPC/envoi_Historique/fichiersCCLUX | CSSF : O4.1, O4.2, O1.2, U1.1 BCL : S1.3, S1.6, S2.13, TPTOBS |
Station Finesti | 8-Transmission of UCI regulatory reports | ||||||
| OBSOLETE : reportingOPC.semiAuto.state=up | n/a | n/a | n/a | n/a | ||||||
| reportingVni.state=up | ReportingDiffusion/VNI | tbd | tbd | tbd | ||||||
| reportingDividende.state=up | ReportingDiffusion/Dividendes | tbd | tbd | tbd | ||||||
| reportingTAF.state=up | (-) ReportingDiffusion/TAF (-) OBSOLETE: ReportingDiffusion/TAF/declaration_Transaction |
TAF | Report TAF-MIFID | 71-MiFIR | ||||||
| reportingTAFEncrypted.state=up | ReportingDiffusion/TAF/ENCRYPTED | TAF | Report TAF-MIFID | 71-MiFIR | ||||||
| reportingCOREP.state=up | ReportingDiffusion/COREP | SCOREP; SLAREX; SLCRXX; SNSFRX; SALMXX; CCOREP; CLAREX; LCRXX; CNSFRX; CALMXX; CFINRP; SFINRP; AEXXX; SAEXXX; CFPXXX; SFPXXX; CSBPXX; SSBPXX; CSBPIM; SSBPIM; CLCRDA; SLCRDA |
Rapport COREP | 72-COREP | ||||||
| reportingFINREP.state=up | ReportingDiffusion/FINREP | B2.4; B2.5 | Rapport FINREP | 73-FINREP | ||||||
| reportingFINREP.EDIFACT.state=up | ReportingDiffusion/FINREP/EDIFACT_CSSF | B4.4 | Reporting EDIFACT | 16-Edifact | ||||||
| reportingBOP.state=up | ReportingDiffusion/BOP | BOP1.1; BOP1.2 | Balance des Paiements | 12-Edifact | ||||||
| reportingBCLStat.state=up | ReportingDiffusion/BCL_Statistics | S0.1; S1.1; S1.4; S1.5; S1.8; S1.9; S2.5-L; S2.5-N; S2.8; S2.9-L; S2.9-N; S3.2 |
Statistiques BCL | 13-Statistiques BCL | ||||||
| reportingSecurisation.state=up | ReportingDiffusion/Securisation | S2.14; S2.15; TPTTBS | Véhicule titrisation | 23-Véhicule titrisation | ||||||
| reportingSecurisationS2.14ExportXLS.state=up reportingSecurisationS2.15ExportXLS.state=up reportingSecurisationTPTTBSExportXLS.state=up |
ReportingDiffusion/Securisation/ExportXLS | S2.14 S2.15 TPTTBS |
Véhicule titrisation | 23-Véhicule titrisation | ||||||
| reportingTPTB.state=up | ReportingDiffusion/TPT | TPTBBL; TPTBBN; TPTBHR; TPTBHN | Titre par Titre Bancaire | 20-Titre par Titre Bancaire | ||||||
| reportingTPTBExportXLS.state=up | ReportingDiffusion/TPT/ExportXLS | TPTBBL; TPTBBN; TPTBHR; TPTBHN | Titre par Titre Bancaire | 20-Titre par Titre Bancaire | ||||||
| reportingESP.state=up | ReportingDiffusion/ESP | ESPREP | Rapport Enquête | 15-Special Enquiries | ||||||
| reportingPSF.state=up | ReportingDiffusion/PSF | PSFREP | Rapport PSF | 18-Rapport PSF | ||||||
| reportingSICAR.state=up | ReportingDiffusion/SICAR | SICAR | Rapport SICAR | 17-Reporting SICAR | ||||||
| reportingOTH.state=up | ReportingDiffusion/OTH | OTHREP | Reporting OTHER (CSSF) | 19-Reporting OTHER (CSSF) | ||||||
| reportingRFOPC.state=up | ReportingDiffusion/DOC_FIS_OPC/REPORT_OPC | UCI: (-) Annual Report (AR) (-) Semi-annual report (SR) (-) Letter of explanation (LE) (-) Other periodic report(RO) (-) Movements in the securities portfolios (MP) |
Doc OPC et FIS (circ. CSSF) | 21-Doc OPC et FIS (circ. CSSF) | ||||||
| reportingRAFIS.state=up | ReportingDiffusion/DOC_FIS_OPC/REPORT_FIS | SIF: (-) Annual Report (AR) (-) Semi-annual report (SR) (-) Letter of explanation (LE) (-) Other periodic report (RO) (-) Movements in the securities portfolios (PM) |
Doc OPC et FIS (circ. CSSF) | 21-Doc OPC et FIS (circ. CSSF) | ||||||
| reportingPOPC.state=up | ReportingDiffusion/DOC_FIS_OPC/PROSP_OPC | UCI: (-) Prospectus (PC) (-) Simplified prospectus (PS) (-) Letter of explanation (LE) |
Doc OPC et FIS (circ. CSSF) | 21-Doc OPC et FIS (circ. CSSF) | ||||||
| reportingKID.state=up | ReportingDiffusion/DOC_FIS_OPC/KID_OPC | Key Investor Information Document (KIID) | Doc OPC et FIS (circ. CSSF) | 21-Doc OPC et FIS (circ. CSSF) | ||||||
| reportingMR.state=up | ReportingDiffusion/DOC_FIS_OPC/MGMT_REGUL | Management Regulations of UCITS | Doc OPC et FIS (circ. CSSF) | 21-Doc OPC et FIS (circ. CSSF) | ||||||
| reportingAI.state=up | ReportingDiffusion/DOC_FIS_OPC/ART_INCORP | Doc OPC et FIS (circ. CSSF) | 21-Doc OPC et FIS (circ. CSSF) | Doc OPC et FIS (circ. CSSF) | 21-Doc OPC et FIS (circ. CSSF) | |||||
| reportingPFIS.state=up | ReportingDiffusion/DOC_FIS_OPC/PROSP_FIS | Doc OPC et FIS (circ. CSSF) | 21-Doc OPC et FIS (circ. CSSF) | |||||||
| reportingML.state=up | ReportingDiffusion/DOC_FIS_OPC/MGMT_LETTER | Doc OPC et FIS (circ. CSSF) | 21-Doc OPC et FIS (circ. CSSF) | |||||||
| reportingLF.state=up | ReportingDiffusion/DOC_FIS_OPC/LONG_FORM | Doc OPC et FIS (circ. CSSF) | 21-Doc OPC et FIS (circ. CSSF) | Doc OPC et FIS (circ. CSSF) | 21-Doc OPC et FIS (circ. CSSF) | Doc OPC et FIS (circ. CSSF) | 21-Doc OPC et FIS (circ. CSSF) | |||
| reportingCD.state=up | ReportingDiffusion/Various_Correspondence | |||||||||
| reportingSGO.state=up | ReportingDiffusion/SGO | |||||||||
| reportingDOCBNK.state=up | ReportingDiffusion/DOC_BNK | |||||||||
| reportingEDP.state=up | ReportingDiffusion/EDP | |||||||||
| reportingEME.state=up | ReportingDiffusion/EME | |||||||||
| reportingPubDiffu.state=up | ReportingDiffusion/DOC_FIS_OPC/PUB_FINESTI
ReportingDiffusion/DOC_OPC_NOT_LU/PUB_FINESTI | |||||||||
| reportingOPCNONLU.state=up | ReportingDiffusion/DOC_OPC_NOT_LU/LOCAL_REGISTRATION ReportingDiffusion/DOC_OPC_NOT_LU/LOCAL_NOTIFICATION ReportingDiffusion/DOC_OPC_NOT_LU/HOST_UPDATE | |||||||||
| reportingMAJDOCLU.state=up | ReportingDiffusion/DOC_FIS_OPC/HOST_UPDATE | |||||||||
| reportingSE.state=up | ReportingDiffusion/SE | |||||||||
| reportingSEExportXLS.state=up | ReportingDiffusion/SE/ExportXLS | |||||||||
| reportingSETransfoXLS.state=up
ReportingDiffusion/SE | ||||||||||
| reportingASS.state=up | ReportingDiffusion/ASS | |||||||||
| reportingASSExportXLS.state=up | ReportingDiffusion/ASS/ExportXLS | |||||||||
| reportingASSTransfoXLS.state=up | ReportingDiffusion/ASS | |||||||||
| reportingDP.state=up | ReportingDiffusion/CDP | |||||||||
| reportingNotifUcitsIV.state=up | ReportingDiffusion/DOC_FIS_OPC/NOTIFICATIONS_UCITSIV | |||||||||
| reportingFINESTI.state=up reportingLIBFINLU.state=up |
ReportingDiffusion/DOC_FIS_OPC/LIBRARY_FINESTI | |||||||||
| reportingLIBFINNOTLU.state=up | ReportingDiffusion/DOC_OPC_NOT_LU/LIBRARY_FINESTI | |||||||||
| reportingCRF.state=up | ReportingDiffusion/CRF | |||||||||
| reportingCRFEncrypted.state=up | ReportingDiffusion/CRF/ENCRYPTED | |||||||||
| reportingAIF.state=up | ReportingDiffusion/AIF | |||||||||
| reportingFATCA.state=up | ReportingDiffusion/FATCA | |||||||||
| reportingCAA.state=up | ReportingDiffusion/CAA | |||||||||
| reportingCRS.state=up | ReportingDiffusion/CRS
|
Installing and running
The installation of the sending service is quick and easy. Simply :
- Download this file and uncompress it on a server
- Copy your keystore in the 'keystore' folder of Service Deposant.
- Complete the properties file as explained in previous chapter.
- Install the service as explained at page 5 of update documentation.
IMPORTANT:
NEW SECURITY ENHANCEMENTS as of 11th April 2017
The security settings of the Sending Service have been enhanced, and the different passwords previously written in clear text in the configuration file (‘.properties’) are now encrypted.
Please note that the installation procedure of the Sending Service slightly changed due to the implementation of this new feature:
1. Enter the password of the e-file user (example password of the e-file user "Sending Service" (abcSD): formation)
2. Enter the password of your keystore
3. Enter the password of your proxy if you use a proxy
Once the installation is completed, it remains to you to create the Windows service by running the InstallServiceNT.bat file. The latter is automatically generated by the installation script.
The service can be launched through the new service named Service Déposant or by running the StartServiceNT.bat file.
Remark : In case of Unix installation, simply use the files with .sh extension .
Version and update
We are able to check the version of the program you are running. This information is sent to our database when the service is launched.
On your side, the RELEASE_README.txt file, located at the root folder provides you information on the latest changes.
The current version is indicated by the first date of file. The example below indicates a version of Oktober 2012 18th :
In all cases, if a major change occurs and if the latter has a direct impact for you, our internal process invites us to notify you via email to your local e-file administrator.
Functional testing and test environment
In fact, there is no really use to test the working of the sending service by performing a test sending.
Indeed, all technical checks are performed during the startup process.
In other words, if the startup process doesn't generate any error message, then the service is running properly.
- Launch the sending service through the dos run.bat file or through the Windows service.
- Wait until the end of start procedure and check the log files from log folder of Service Deposant.
- The sending service is running properly if the error.log file is empty or contains no line about starting process.
Remark : If a problem occurs after this check, it would certainly be a functional problem or could also be linked to the e-file configuration.
In this case, we recommand to check the .err file automatically generated during the sending process.
In addition, you probably will be interested by having a test environment to validate the development of your source files or to anticipate a migration procedure.
In this case, simply :
- Duplicate the production service by copying the whole Service Deposant folder to another location.
- Adjust the properties file to redirect the service to our test environment : Homologation. e-file.hostname = homologation.e-file.lu
Please note that, if the user login may remain the same, the password will be changed to formation for our test environment.
Don't forget to modify the path to your test files if these ones are stored in a specific location.
Finally, to identify cleary both Windows services, we recommand to adjust the paramaters used to declare the Windows service name : wrapper.app.long.name and wrapper.app.name
- Relaunch the sending service installation
Sending progress and follow up
The processing mode of the sending service is always the same except for semi automatic mode described in the dedicated section of Fundsquare Station
As an example to process a file named nomFichier.ext :
- When processed, the source file is renamed with .trt extension => nomFichier.ext_YYYYMMDDhhmmssmmm.trt
- In the same folder, a .acq file is created to acknowledge the sending --> nomFichier.ext_YYYYMMDDhhmmssmmm.acq
- A .err file is created in case or error --> nomFichier.ext_YYYYMMDDhhmmssmmm.err.
To understand the origin of the problem, we recommand to check the content of this file with a standard text editor.
Authorithies may also send you feedback or acknowledgment files :
- FUNDSQUARE Reporting = Ox.x + Sx.xx + TPT = Reception of an ack file => nomFichier.ext_YYYYMMDDhhmmssmmm.ack
This file completes the .acq file with only confirms the sending
- CSSF Reporting listed in this document = Reception of a technical feedback= FBR with is sometimes completed by a FDB = business feedback for example in case of feebback of a signed prospectus.
These feedbacks are stored in the Replies subfolder.
You will find additionnal information on this process in CSSF documentation.
- For other reporting (08/371 / VNI...), there is no additionnal acknowledgment.
This means that only acq will be created.
Conclusion : Checking that both trt & acq files were generated is a good way to ensure the good working of the sending service.. Doing this way, you can be sure that your data was correctly sent and e-file will be in charge of forwarding them to authoritites.
Remark : For each sending a procedure is created in www.e-file.lu and can be retrieved through the advanced search.
Automating process for KIID packages
In the context of the updates of KIIDs to the CSSF, it is possible to set up the automatic sending of KIIDs packages from our server to the Sending Service. Once the Sending Service have received the KIIDs, they are copied in one of the following directory:
Luxembourgish fund
\ReportingDiffusion\DOC_FIS_OPC\KID_OPC
Foreign fund
\ReportingDiffusion\DOC_OPC_NOT_LU\HOST_UPDATE
The files are sent to the CSSF in the usual way.
In order to use this feature:
- You must install a version of the Sending Service greater than the one of 18/03/2013. See installation of the Sending Service
- You have to request the feature to the ClientService (a specific parameter have to be setup): contact details
- Finally, the package must be initiated by the UCITS IV Document Management application (https://www.e-file.lu/e-file) or in some cases by an automated process on our servers.
Common Problems
The service does not start
Please refer to following procedure if a Sending Service, launched through the Windows Services does not start in order to analyze the origin of the problem.
Attempt to start it with the DOS command line
- Open a DOS window and make sure to have administrator rights on the computer (Start>run : cmd)
- Move to the folder where the sending service is installed
- Run the command : run.bat
If the sending service runs properly through this DOS command, without generating error logs, we recommand to follow this solving method.
Otherwise, a log analysis is necessary
Log Analysis
The error.log file located in the log folder at the root of Sending Service, contains the error trace causing this dysfunction.
You will find below the most common known problems.
In all cases, we are at your disposal to assist you in this analysis. Feel free to send your error log files to our SDI team.
Network Problem
Error 1 : Error when webservice's call 'obtenirVersionsDocument'.Unrecognized SSL message, plaintext connection.
Solving Method
- Check the proxy parameters of your properties file
- Relaunch the sending service installation process so that the changes are taken into account.
Error 2 : java.net.ConnectException: Connection timed out: connect.
Error 3 : Connection timed out: connect [TIP: The machine can be unauthorized by the proxy]
Solving Method
- Check the configuration of your proxy with your network team.
It must be correctly configured to allow outbound connections to our server www.e-file.lu HTTP and HTTPS.
Other time out problem
Error : Startup failed: Timed out waiting for signal from JVM.
Solving Method
- Increase the value of wrapper.startup.timeout parameter from your properties file.
As an example, increase from 300 to 600. - Relaunch the sending service installation to take the changes in account.
This parameters indicates the duration allocated to the service startup. Is some cases, 5 mn may not be enough, particularly with slow proxy connectionsto e-file.
Administrator rights issue with Windows service
By default, a windows service runs through a non administrator system user.
Depending on your architecture, it is possible that this user account has not enough rights to ensure a proper start of the Sending Service. (proxy issue for example)
Then simply change this setting this way:
Solving Method
- Open the Windows services window. (Start > Control Panel > Administrative tools > Services)
- Right click on the service named ServiceDéposant
- Select the Properties item
- Indicate an administrator user account and password in LogOn tag.
- Relaunch the service
Errors are raised during sending
The generation of an .err file during the processing of your report indicates an issue during the sending.
In this case, it is necessary to analyze the problem because the data could not be transmitted to the authorities.
The .err file contains the explanation of the error that generates this dysfunction.
You will find below the most common problems.
In all cases, we are at your disposal to assist you in this analysis. Feel free to send your error log files to our SDI team.
Functional Problem
Error 1 : Failed to validate XML
Error 2 : All error indicating a data problem
Solving Method
- Correct the source file according to the erro messages indicated in the .err file.
- Resend the file.
User account problem
Error 1 : Getting addressees information Une erreur est survenue lors de l'execution du Workflow
Solving Method
- Link the sending service user account to the right User Group according to the kind of reporting your are trying to send.que vous cherchez à envoyer. His profils should be SD with response