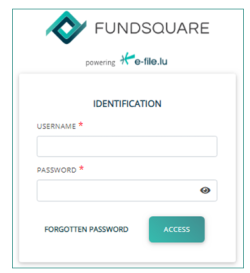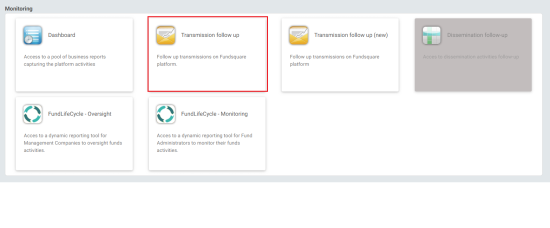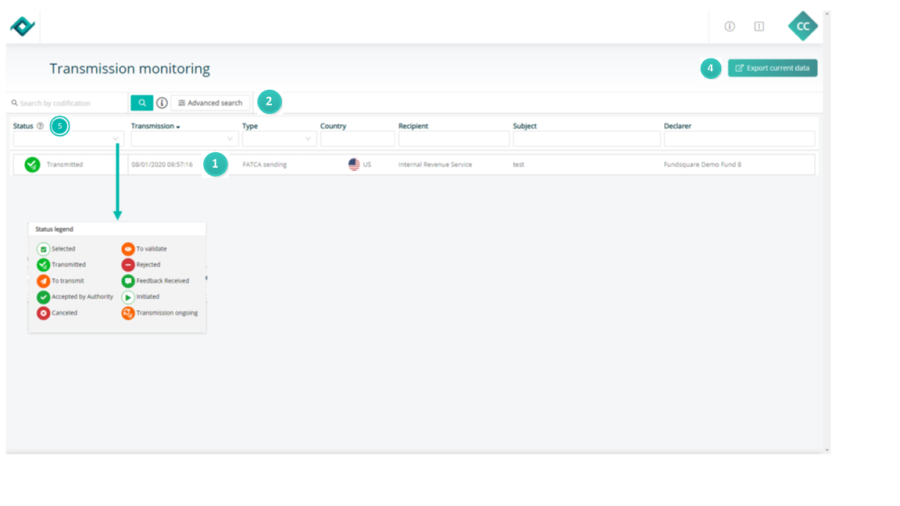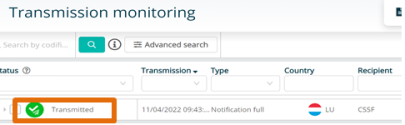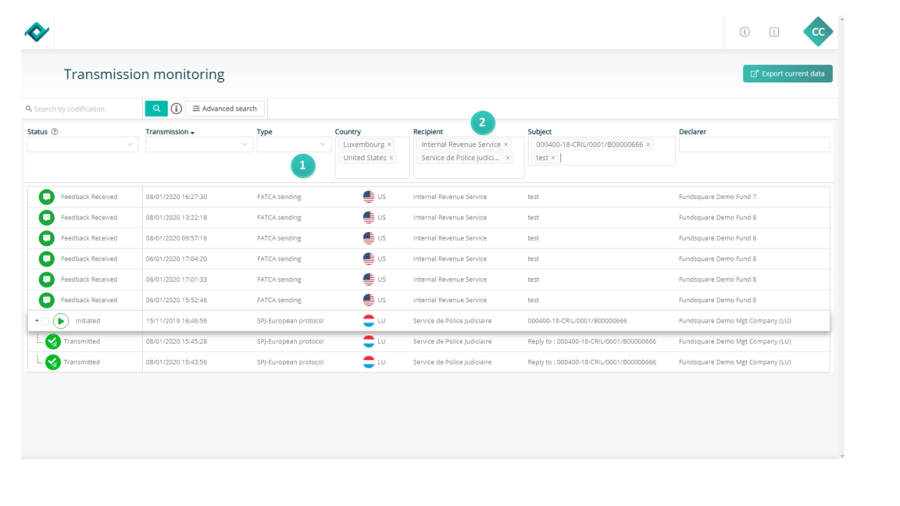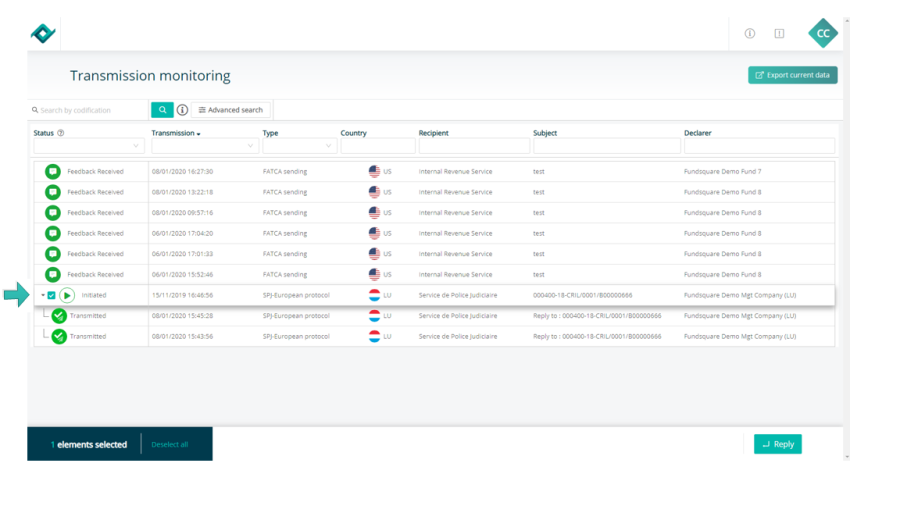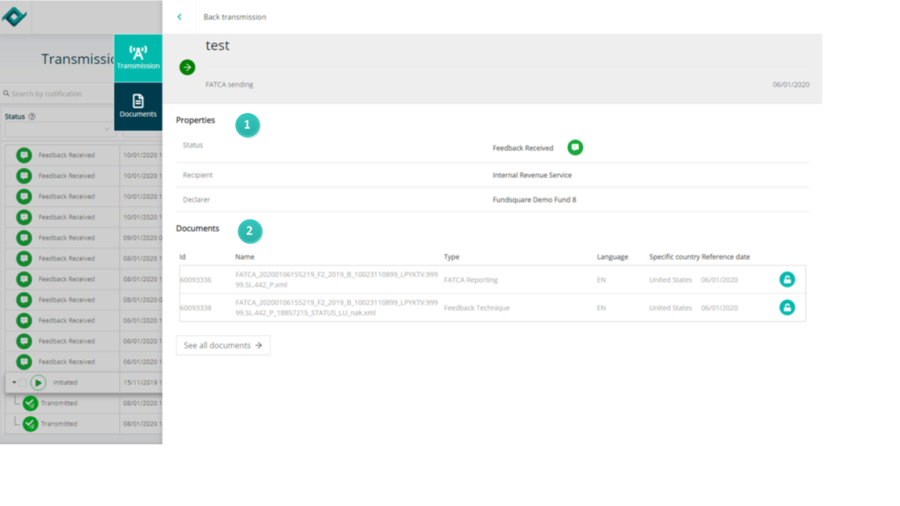Transmission Monitoring
Introduction
This modernized e-file version introduce a new design and improved ergonomics for a better user experience.
Transmission Monitoring
Environment
Select your environment.
Production environment : https://www.e-file.lu
Homologation environment (Test) : https://homologation.e-file.lu/e-file/
E-file login
Enter your e-file login credentials (user name and password) and click the Access button
IMPORTANT: If you do not have an e-file user account, you might contact your e-file administrator of your company.
=>for more detailed information please click the link e-file Administration
E-file launchpad
Once your are logged in, the e-file launchpad opens.
Click on the transmission follow up icon.
Transmission follow up
![]() Transmissions of the current day are displayed by default when accessing on the module.
Transmissions of the current day are displayed by default when accessing on the module.
![]() Filters are hidden by default and clicking on « Advanced search » displays and hides the filters.
Filters are hidden by default and clicking on « Advanced search » displays and hides the filters.
![]() There is no « Depositor » column anymore .
There is no « Depositor » column anymore .
![]() There is an « Export current data » button that download the list of transmissions currently displayed on the screen in an Excel sheet
There is an « Export current data » button that download the list of transmissions currently displayed on the screen in an Excel sheet
The status legend is located in the “?” bubble next to the status column filter .
Filters
![]() User-friendly calendar with selection and manual input function in format dd/mm/yyyy or dd-mm-yyyy.
User-friendly calendar with selection and manual input function in format dd/mm/yyyy or dd-mm-yyyy.
![]() The « Transmission period » and « Reference period » filters are combined.
The « Transmission period » and « Reference period » filters are combined.
![]() There is no « Reset » button for the filters .
There is no « Reset » button for the filters .
![]() Clicking on the magnifying glass button to launch the search is only necessary for the « Search by codification » function, all the other filters are applied automatically
Clicking on the magnifying glass button to launch the search is only necessary for the « Search by codification » function, all the other filters are applied automatically
The field « Search by codification » is always displayed .
Columns
![]() All the filters have dropdown lists where the user can select an option or data type.
All the filters have dropdown lists where the user can select an option or data type.
![]() The fields « Recipient », « Country » and « Subject » (previously « Title of sending ») act as multiselect dropdown lists.
The fields « Recipient », « Country » and « Subject » (previously « Title of sending ») act as multiselect dropdown lists.
Reply
The « Select action » button doesn’t exist anymore and the button « Reply » appears when checking a box related to a regulator request.
Details of sending
![]() The user clicks anywhere on the transmission, the « Transmission » drawer is displayed with the details « status », « recipient » and « declarer » as well as the list of documents and a button to decrypt and/or download.
The user clicks anywhere on the transmission, the « Transmission » drawer is displayed with the details « status », « recipient » and « declarer » as well as the list of documents and a button to decrypt and/or download.
![]() There is a second tab « Documents » with the complete list of documents related to the specific transmission selected.
There is a second tab « Documents » with the complete list of documents related to the specific transmission selected.