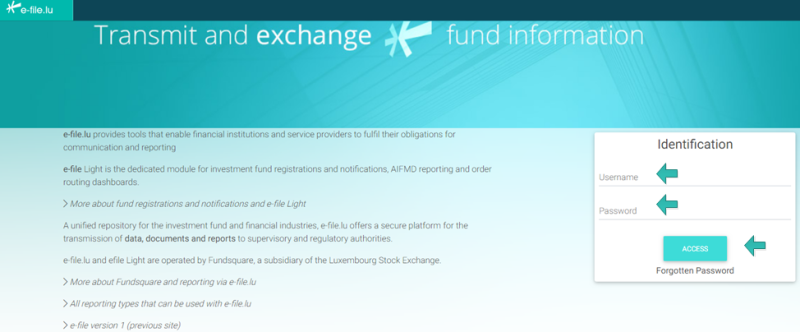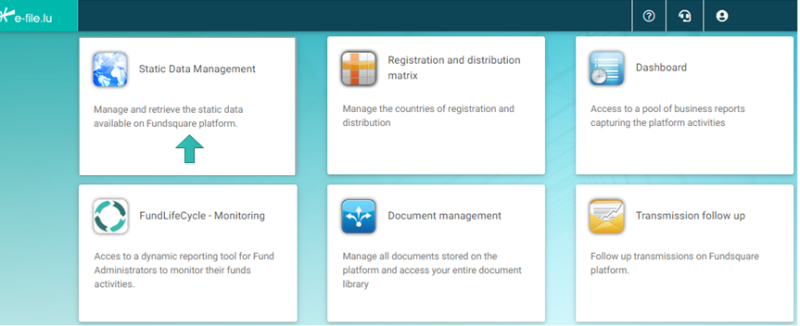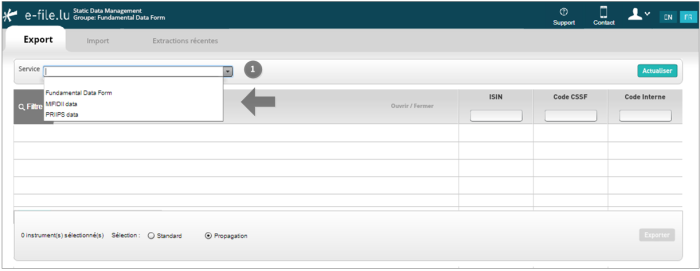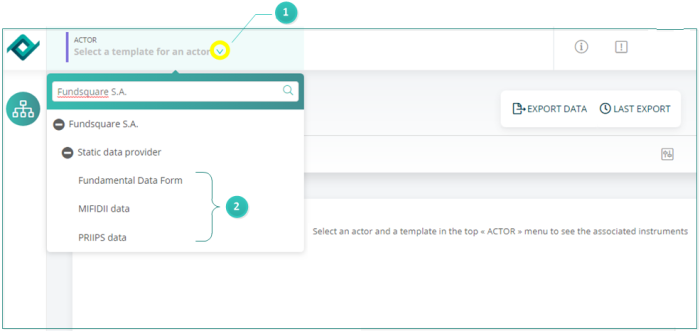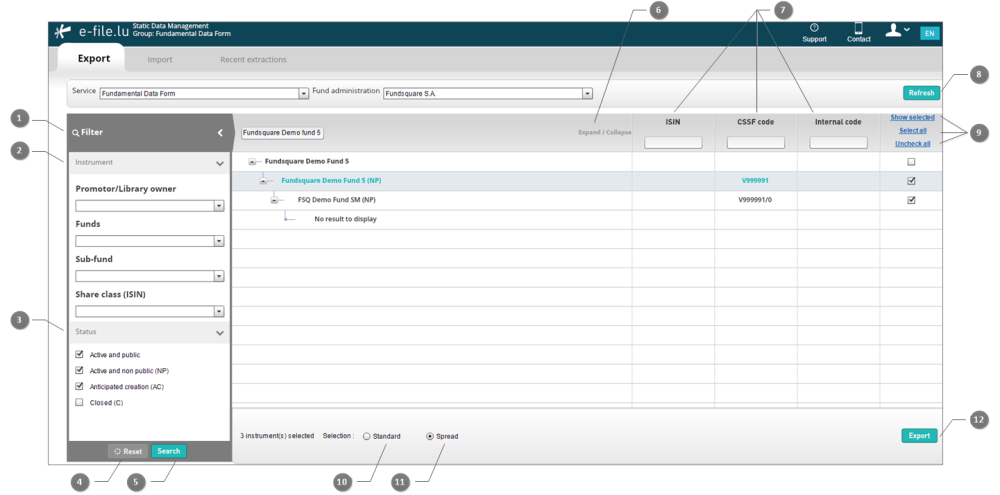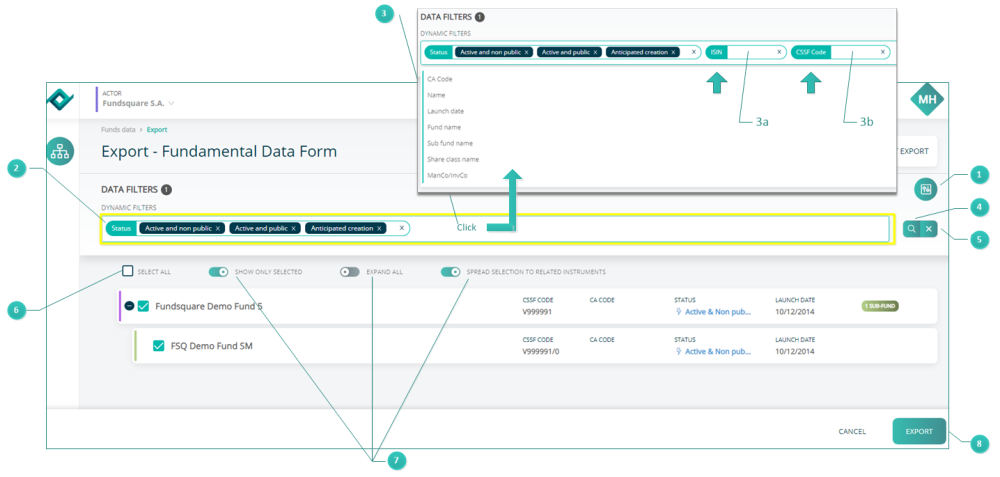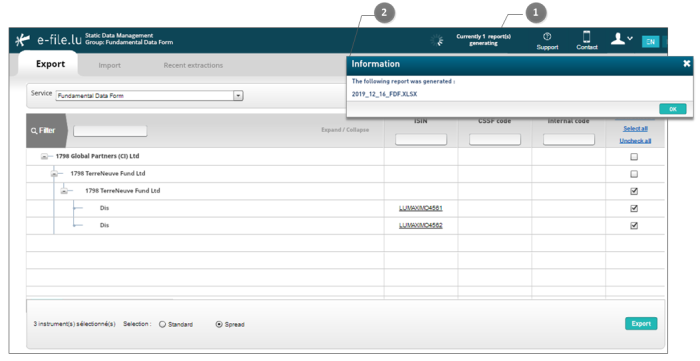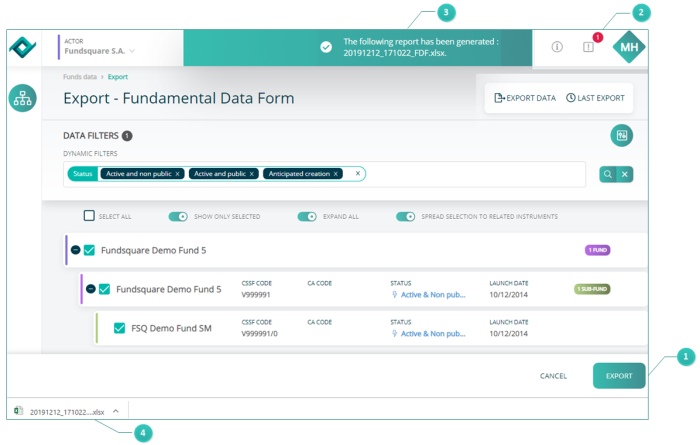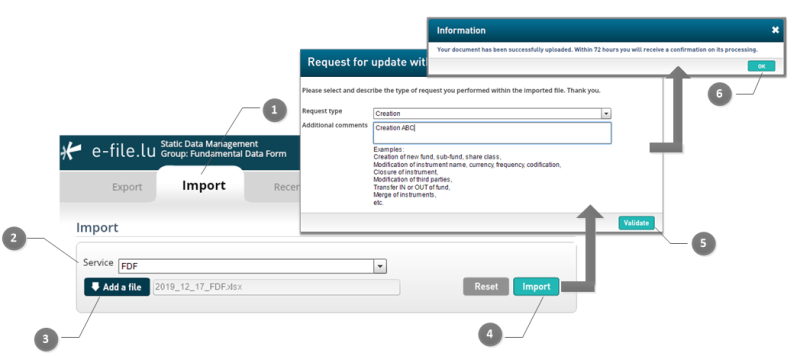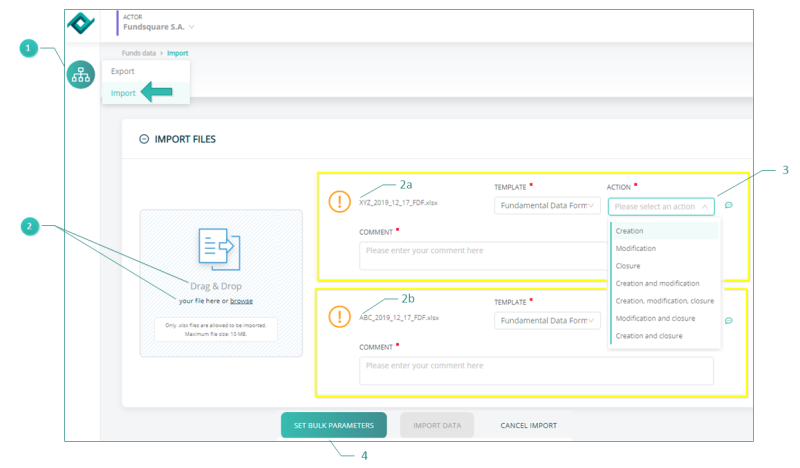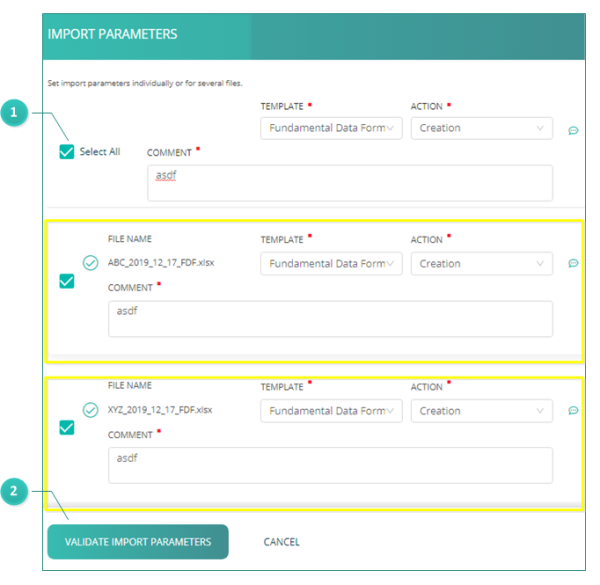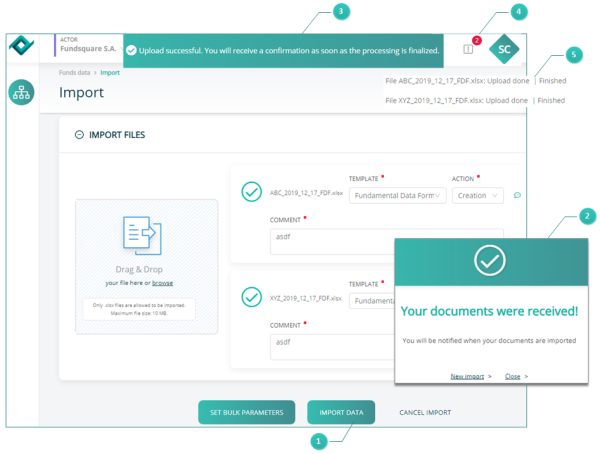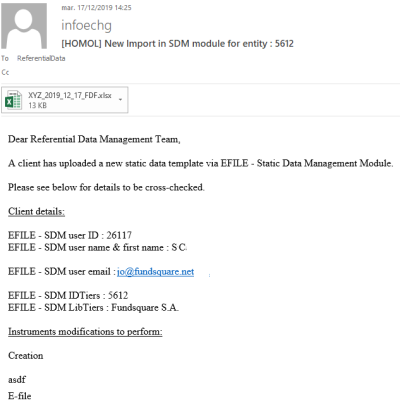Test1
Introduction
Please be informed that we are working on a new e-file version of the Static Data Management (SDM) application that will be delivered in the first quarter of 2020.
This modernized e-file version will introduce a new design and improved ergonomics for a better user experience.
Please find below our Before - After User Guide where we will explain all important changes.
Select Test or Production environment
Production environment : https://www.e-file.lu/e-file/
Homologation environment (Test) : https://homologation.e-file.lu/e-file/
E-file login
Enter your e-file login credentials (user name and password) and click the ACCESS button.
IMPORTANT: If you do not have an e-file user account, you might contact your e-file administrator of your company.
=>for more detailed information please click the link e-file Administration
Launchpad
The e-file launchpad opens.
Click on the Static Data Management icon.
Select template - Before
The Export screen opens.
![]() Open the drop-down list to select the SERVICE
Open the drop-down list to select the SERVICE
Select template - After
![]() Click on the arrow highlighted in yellow in the top left hand corner of the page to open the drop-down list to select the TEMPLATE
Click on the arrow highlighted in yellow in the top left hand corner of the page to open the drop-down list to select the TEMPLATE ![]()
Filter functions - Before
![]() Click on the FILTER button on the left side of the screen. A window opens where you can specify your search criteria.
Click on the FILTER button on the left side of the screen. A window opens where you can specify your search criteria.
![]() Narrow your search criteria by selecting the PROMOTER/LIBRARY OWNER, FUNDS, SUB-FUND, SHARE CLASS.
Narrow your search criteria by selecting the PROMOTER/LIBRARY OWNER, FUNDS, SUB-FUND, SHARE CLASS.
![]() Narrow your search criteria by selecting the STATUS of your instrument (e.g. active and public).
Narrow your search criteria by selecting the STATUS of your instrument (e.g. active and public).
![]() RESET button to clear all fields and start a new search.
RESET button to clear all fields and start a new search.
![]() SEARCH button to start the search.
SEARCH button to start the search.
![]() EXPAND/COLLAPSE button to display the whole fund tree (fund, sub-funds and share classes) (EXPAND) or to display only the fund level (COLLAPSE).
EXPAND/COLLAPSE button to display the whole fund tree (fund, sub-funds and share classes) (EXPAND) or to display only the fund level (COLLAPSE).
![]() Narrow your search criteria by entering the ISIN, CSSF CODE or INTERNAL CODE in the appropriate search field.
Narrow your search criteria by entering the ISIN, CSSF CODE or INTERNAL CODE in the appropriate search field.
![]() REFRESH button to make available the most updated version of the page you are viewing.
REFRESH button to make available the most updated version of the page you are viewing.
![]() Specify your display options: SHOW SELECTED instruments, SELECT ALL instruments, UNCHECK ALL boxes.
Specify your display options: SHOW SELECTED instruments, SELECT ALL instruments, UNCHECK ALL boxes.
![]() Specify your SELECTION option. STANDARD: each box of the fund tree has to be selected either manually or through the SELECT ALL button.
Specify your SELECTION option. STANDARD: each box of the fund tree has to be selected either manually or through the SELECT ALL button. ![]() SPREAD: the checked box of the fund will be automatically spread to the whole fund tree.
SPREAD: the checked box of the fund will be automatically spread to the whole fund tree.
![]() EXPORT button: all selected instruments (with checked boxes) will be exported in the file.
EXPORT button: all selected instruments (with checked boxes) will be exported in the file.
Filter functions - After
![]() Click on the FILTER button
Click on the FILTER button ![]() on the right side of the screen. A toolbar (highlighted in yellow) opens where you can narrow your search options by specifying the
on the right side of the screen. A toolbar (highlighted in yellow) opens where you can narrow your search options by specifying the ![]() STATUS of the instrument (e.g. active and public).
STATUS of the instrument (e.g. active and public).
![]() Click inside the toolbar highlighted in yellow. A drop-down list DATA FILTERS pops up where you can narrow your search criteria by selecting e.g. ISIN, CSSF CODE. Enter your ISIN, CSSF CODE in the dedicated search field (3a, 3b) and
Click inside the toolbar highlighted in yellow. A drop-down list DATA FILTERS pops up where you can narrow your search criteria by selecting e.g. ISIN, CSSF CODE. Enter your ISIN, CSSF CODE in the dedicated search field (3a, 3b) and
![]() Press the SEARCH button to start the search.
Press the SEARCH button to start the search.
![]() Press the RESET button
Press the RESET button ![]() to clear all fields and reset filters.
to clear all fields and reset filters.
![]() If the SELECT ALL box is checked, all instruments of all management companies that are linked in our database to the ACTOR are displayed.
If the SELECT ALL box is checked, all instruments of all management companies that are linked in our database to the ACTOR are displayed.
- If the SHOW ONLY SELECTED button is green, only the selected instruments are displayed on the screen.
- If the EXPAND ALL button is green, the whole tree structure (fund, sub-fund, share class) of the instrument is displayed.
- If the SPREAD SELECTION TO RELATED INSTRUMENTS button is green and you select an instrument at fund level, the whole tree structure of the fund will be automatically selected.
![]() If you press the EXPORT button, all selected instruments with checked boxes will be exported in the file.
If you press the EXPORT button, all selected instruments with checked boxes will be exported in the file.
Export a file - Before
Press the EXPORT button.
![]() A message on the top of the screen informs you that Currently 1 report(s) is generated.
A message on the top of the screen informs you that Currently 1 report(s) is generated.
![]() Once that file is generated, a window pops up indicating The following report was generated. Press the OK button to open the file.
Once that file is generated, a window pops up indicating The following report was generated. Press the OK button to open the file.
Export a file - After
![]() The red point indicates that one file is being generated or has been generated.
The red point indicates that one file is being generated or has been generated.
![]() Once that file is generated, a window pops up indicating The following report was generated.
Once that file is generated, a window pops up indicating The following report was generated.
![]() Open the file that is available at the bottom of the page.
Open the file that is available at the bottom of the page.
Import a file - Before
![]() Open the IMPORT tab on the top of the screen.
Open the IMPORT tab on the top of the screen.
![]() Press the button ADD a FILE and select the file you want to import.
Press the button ADD a FILE and select the file you want to import.
![]() A window REQUEST FOR UPDATE WITHIN THE FUNDSQUARE STATIC DATA REFERENTIAL pops up. Complete the fields and press the VALIDATE button.
A window REQUEST FOR UPDATE WITHIN THE FUNDSQUARE STATIC DATA REFERENTIAL pops up. Complete the fields and press the VALIDATE button.
![]() A window opens indicating that Your document has been successfully uploaded. Within 72 hours you will receive a confirmation on its processing.
A window opens indicating that Your document has been successfully uploaded. Within 72 hours you will receive a confirmation on its processing.
Import a file - After
![]() Press the FLOW-CHART button
Press the FLOW-CHART button ![]() . A small window pops up with two options: EXPORT and IMPORT. Select IMPORT.
. A small window pops up with two options: EXPORT and IMPORT. Select IMPORT.
![]() You have two options to upload your file:
You have two options to upload your file:
- - either you BROWSE your file system and select the file you want to upload
- NEW: Please be informed that new features have been added to the new e-file version of the Static Data Management application. You have now the possibility to upload several files at the same time.
- In our example we uploaded two files:
- ABC_2019_12_17_FDF.xlsx (cf. 2b)
- XYZ_2019_12_17_FDF.xlsx (cf. 2a)
![]() You have two options to add the mandatory parameters TEMPLATE, ACTION, COMMENT
You have two options to add the mandatory parameters TEMPLATE, ACTION, COMMENT
- - either you select each parameter for each single file
Set bulk parameters
![]() If you check the SELECT ALL box and complete all mandatory fields in this sections, all mandatory fields of the two files we imported, will be populated automatically with the same parameters.
If you check the SELECT ALL box and complete all mandatory fields in this sections, all mandatory fields of the two files we imported, will be populated automatically with the same parameters.
![]() Press the VALIDATE IMPORT PARAMETERS button.
Press the VALIDATE IMPORT PARAMETERS button.
Import confirmation
![]() A window pops up indicating Your documents were received and
A window pops up indicating Your documents were received and
![]() a another window pops up confirming that the import was successful.
a another window pops up confirming that the import was successful.
![]() The red point with number 2 inside, shows you that 2 files have been imported.
The red point with number 2 inside, shows you that 2 files have been imported.
![]() If you click on the QUESTION MARK, a drop down list with all imported files opens.
If you click on the QUESTION MARK, a drop down list with all imported files opens.
Furthermore, please be informed, that you will receive a notification with detailed information on your files you imported.