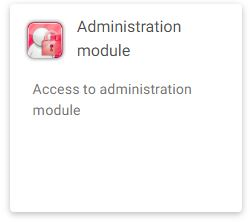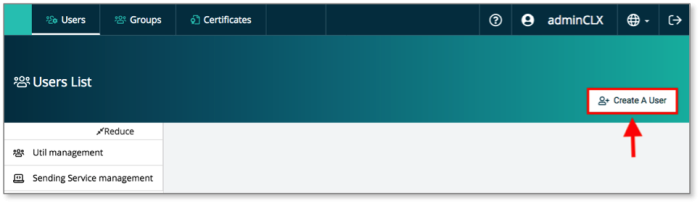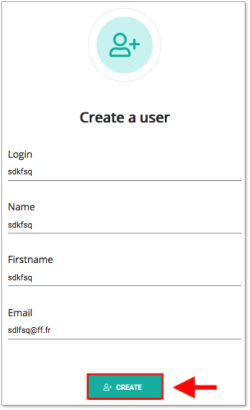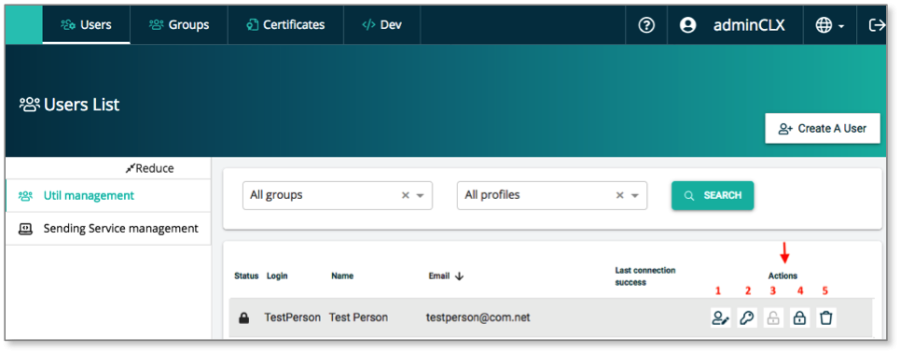Difference between revisions of "MIFID2"
| Line 35: | Line 35: | ||
'''Step 4:''' | '''Step 4:''' | ||
The '''Create a user''' | The '''Create a user''' window pops up. Complete the form as indicated in the picture and click the '''Create''' button. | ||
[[File:User3.png|250px]] | [[File:User3.png|250px]] | ||
| Line 66: | Line 66: | ||
'''Step : 1 ''' | '''Step : 1 ''' | ||
Open the '''Users list''' screen and click the '''Edit''' icon of the user to whom you want assign | Open the '''Users list''' screen and click the '''Edit''' icon of the user to whom you want assign [[ProductCoverage|'''Product coverage''']] and a specific [[E-file_Administration#New_e-file_user_profiles_.28e-file_v2.29 |'''profile''']]. | ||
Please be informed that you can find a detailed information on all groups on our Wikipage Product [[ProductCoverage|''' | Please be informed that you can find a detailed information on all groups on our Wikipage Product [[ProductCoverage|'''groups''']]; column <u>e-file user account: "groupe"</u>. | ||
[[File:Edit.png|800px]] | [[File:Edit.png|800px]] | ||
Revision as of 08:54, 30 September 2018
Create a new e-file user
Step 1:
Connect to e-file.lu with your e-file administrator e-file administrator login (adminXXX) and click the Administration module icon.
Step 2:
Click the Users button
Step 3:
Click the Create a user button
Step 4:
The Create a user window pops up. Complete the form as indicated in the picture and click the Create button.
Step : 5
Go back to the Users list screen. Move the mouse over the user you just created. Five icons will appear allowing to perform the following actions:
Action 1: Edit user settings
Action 2: Force password change. An email is sent to the user with a web-link to reset his password.
Action 3: The user is locked. A new user will automatically be unlocked when he logs in for the first time.
Action 4: Lock the user.
Action 5: Delete the user.
Assign groups and profiles to users
Step : 1
Open the Users list screen and click the Edit icon of the user to whom you want assign Product coverage and a specific profile.
Please be informed that you can find a detailed information on all groups on our Wikipage Product groups; column e-file user account: "groupe".