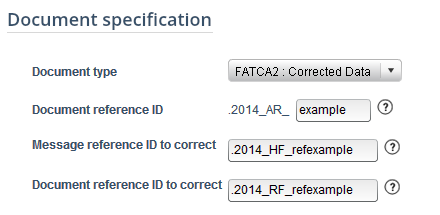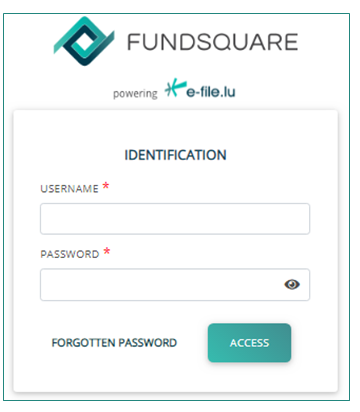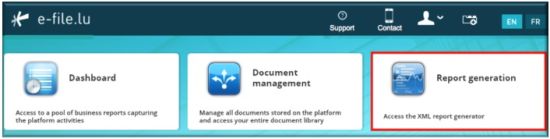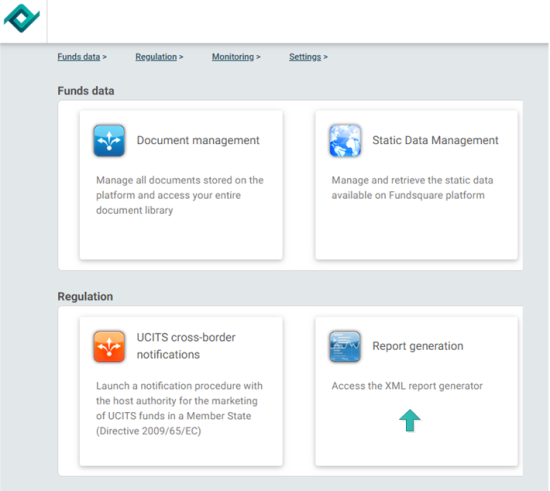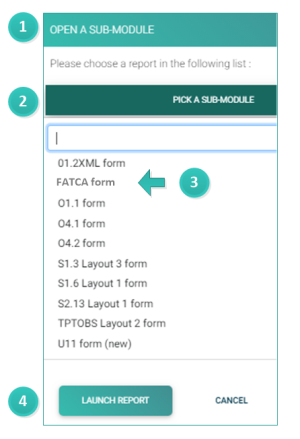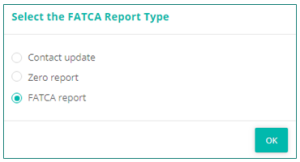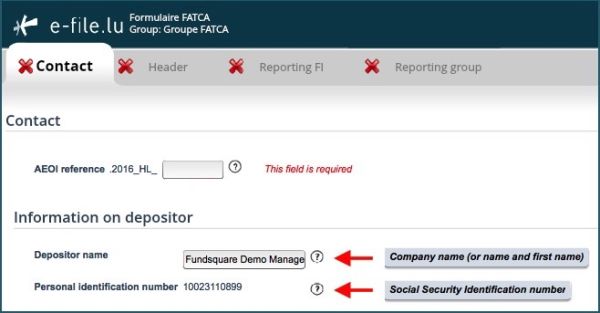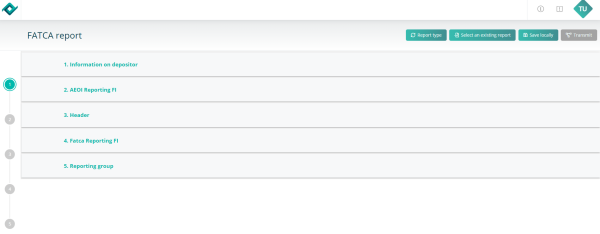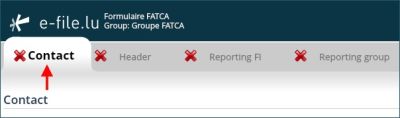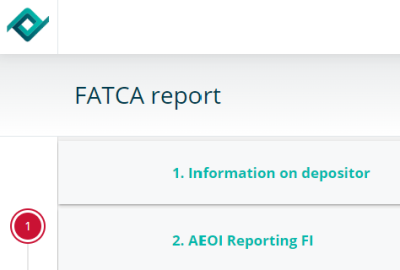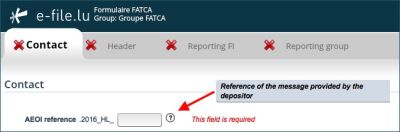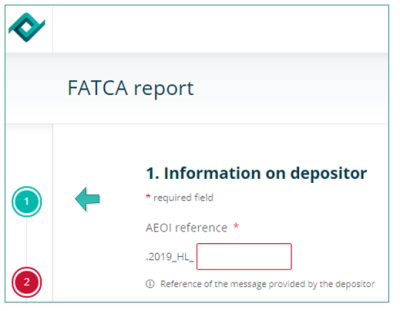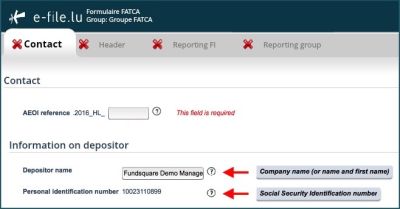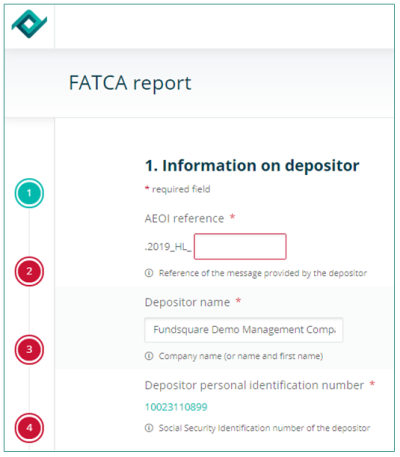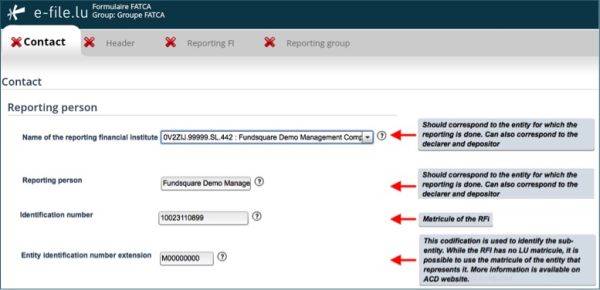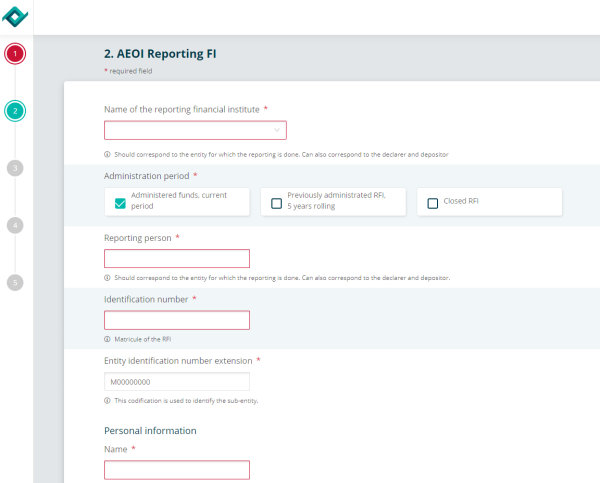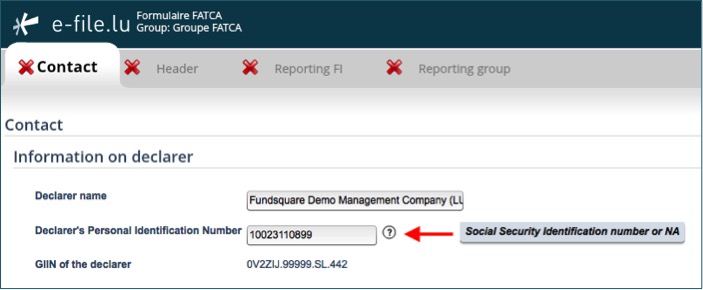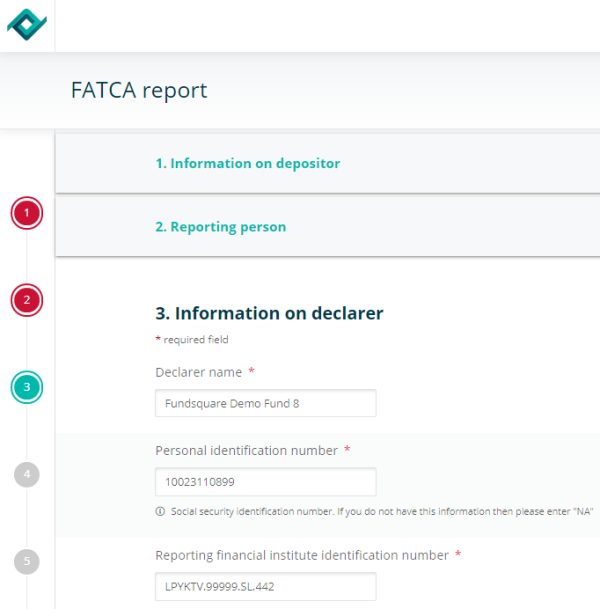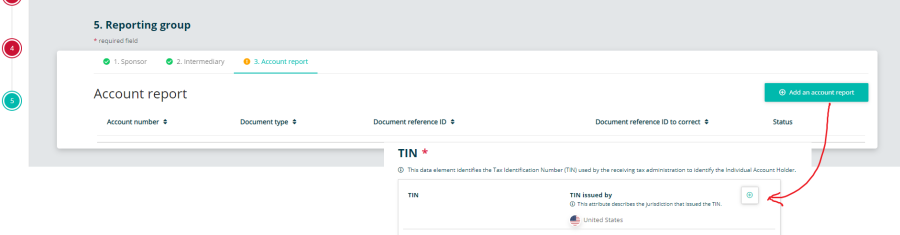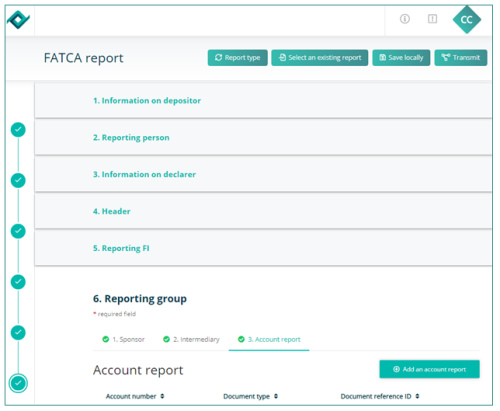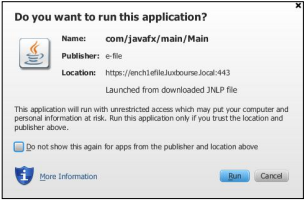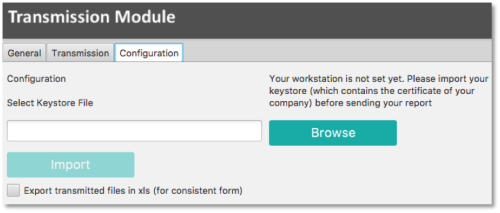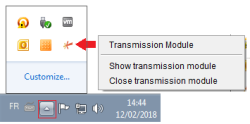Difference between revisions of "FATCA Manual"
| (48 intermediate revisions by the same user not shown) | |||
| Line 1: | Line 1: | ||
=Introduction= | |||
< | |||
The Luxembourg Tax Authority ('''Administration des contributions directes''' ([http://www.impotsdirects.public.lu/fr/echanges_electroniques.html ACD])) published on 19 January 2017 an updated version of the circular [http://www.impotsdirects.public.lu/content/dam/acd/fr/legislation/legi17/echa3-sans-tc-2017-01-19.pdf ECHA3] defining the new format that takes into account the Internal Revenue Services (IRS) FATCA XSD 2.0. Luxembourg Financial Institutions will have to use this new schema, as it will be the only one accepted as from now. | |||
=Manual filing= | |||
<span style="background:yellow"> '''Please be informed that we are working on a new e-file version that will be delivered throughout 2020.'''</span> | |||
This modernized e-file version will introduce a <u>new design</u> and <u>improved ergonomics</u> for a better user experience. | |||
This new version of e-file will be deployed module per module, supported by a dedicated communication plan to ensure a proper transition to the impacted users. | |||
<u>Project timeline</u>: | |||
- e-file form '''FATCA''' as of '''Q1 2020''' | |||
Please find below our '''Before - After''' user guide where we will explain all important changes. | |||
=Environment= | |||
Select your environment. | |||
Production environment : '''https://www.e-file.lu/e-file/''' | Production environment : '''https://www.e-file.lu/e-file/''' | ||
| Line 20: | Line 32: | ||
'''IMPORTANT:''' If you do not have an e-file user account | =E-file login= | ||
Enter your e-file login credentials (user name and password) and click the Access button | |||
[[File:2BeforeAfter Logins.png|500 px]] | |||
'''IMPORTANT:''' If you do not have an e-file user account, you might contact your '''e-file administrator''' of your company. | |||
[[E-file Administration|=>for more detailed information please click the link '''e-file Administration''']] | |||
=E-file launchpad= | |||
Once your are logged in, the e-file launchpad opens. | |||
<span style="color:Grey">'''BEFORE'''</span> | |||
[[File:Fatca ReportGen.jpg|border|550 px]] | |||
<span style="color:DarkTurquoise">'''AFTER'''</span> | |||
[[File:After-CRS-Launchpad.png|border|550 px]] | |||
Click on the '''Report Generation''' icon. | |||
=Report type= | |||
[[File:After-FATCA-PickModuleAndLaunch.png|300 px]] | |||
[[File:AfterPoint1.png|20 px]]Once you have clicked on the '''Report Generation''' icon, the window '''OPEN A SUB-MODULE''' pops-up. | |||
[[File:AfterPoint2.png|20 px]]Click on '''PICK A SUB-MODULE'''. A drop-down list opens from which you have to select your reporting type. | |||
[[File:AfterPoint3.png|20 px]]Select '''FATCA form''' report . | |||
[[File:AfterPoint4.png|20 px]]Click on '''LAUNCH REPORT''' button | |||
A small window pops up where you have to select the FATCA report type. | |||
In our example we will select FATCA report. | |||
[[File:SelectFATCAReportType.png|300 px]] | |||
=FATCA form Before and After= | |||
The FATCA form opens. | |||
<span style="color:Grey">'''BEFORE'''</span> | |||
[[File:Info Dep.jpg|border|600px]] | |||
<span style="color:DarkTurquoise">'''AFTER'''</span> | |||
[[File:2 AfterFormFatca.png|600 px]] | |||
<u>'''Main changes'''</u>: the horizontal '''tabbed navigation bar''' in the old e-file version has been replaced by a '''vertical navigation bar'''. | |||
==Contact tab== | |||
This is the Luxembourgish part of the FATCA report that had been added by ACD. | |||
= | <span style="color:Grey">'''BEFORE'''</span> | ||
[[File:Contact tab.jpg|400px]] | |||
[[File: | |||
<span style="color:DarkTurquoise">'''AFTER'''</span> | |||
[[File:2AfterFatcaContact.png|400px]] | |||
In the new e-file version the '''Contact''' tab has been splitted into 3 sections: | |||
1. '''Information on depositor''' | |||
2. '''Reporting person''' | |||
3. '''Information on declarer''' | |||
These three sections can be accessed via the buttons in the vertical navigation bar or via the navigation buttons NEXT STEP [[File:AfterFATCANextStep.png|60 px]] and PAGE UP [[File:AfterFatcaGoToTopOfPage.png|30 px]] inside each page. | |||
==AEOI reference== | |||
<span style="color:Grey">'''BEFORE'''</span> | |||
[[File:AEOI REF.jpg|400px]] | |||
*'''Depositor name''' (pre-filled): The '''Depositor''' is an entity (legal or natural person) that is in charge of filing the FATCA reporting to the ACD (e.g. Service provider). | <span style="color:DarkTurquoise">'''AFTER'''</span> | ||
[[File:2AfterFatcaAEOIRef.png|400px]] | |||
*This field has to be completed by a Globally Unique Identifier (GUID) that can be choosen freely in accordance with certain rules described in [http://www.impotsdirects.public.lu/content/dam/acd/fr/legislation/legi17/echa3-sans-tc-2017-01-19.pdf ECHA - n° 3 of 19 January 2017, page 13]. | |||
*Specification examples: only capital characters (A-Z), number 0-9, must be unique, etc. | |||
*The ACD recommends not to use personal data such as the name or account number, but rather a sequential number. | |||
Cf. [http://www.impotsdirects.public.lu/content/dam/acd/fr/legislation/legi17/echa3-sans-tc-2017-01-19.pdf ECHA - n° 3 of 19 January 2017, page 13]. | |||
==Information on depositor== | |||
<span style="color:Grey">'''BEFORE'''</span> | |||
[[File:Info Dep.jpg|border|400px]] | |||
<span style="color:DarkTurquoise">'''AFTER'''</span> | |||
[[File:DepositorNamePIN.png|border|400px]] | |||
*'''Depositor name''' (pre-filled): The '''Depositor''' is an entity (legal or natural person) that is in charge of filing the FATCA reporting to the ACD (e.g. Service provider). Cf. [http://www.impotsdirects.public.lu/content/dam/acd/fr/legislation/legi17/echa3-sans-tc-2017-01-19.pdf ECHA - n° 3 of 19 January 2017, page 6]. | |||
*'''Personal Identification Number''' (pre-filled): The '''Depositor''' needs a '''Personal Identification Number''' (Luxembourgish '''Matricule''' Number also known as CCSS code) to be able to file the report. | *'''Personal Identification Number''' (pre-filled): The '''Depositor''' needs a '''Personal Identification Number''' (Luxembourgish '''Matricule''' Number also known as CCSS code) to be able to file the report. | ||
- | '''IMPORTANT''': all '''pre-filled''' data have to be communicated to Fundsquare in order to be integrated in Fundsquare's database and to be available in the FATCA form | ||
Consult our [https://www.e-file.lu/wiki/index.php/FATCA_Onboarding FATCA Onboarding] for more detailed information. | |||
==Reporting person== | |||
The Reporting Person is the Reporting Financial Institution (RFI). This element is used by the ACD for tracking purposes (i.e. in case of Zero Reporting). | The Reporting Person is the Reporting Financial Institution (RFI). This element is used by the ACD for tracking purposes (i.e. in case of Zero Reporting). | ||
| Line 87: | Line 198: | ||
It is the same entity as in the "Reporting FI" tab. | It is the same entity as in the "Reporting FI" tab. | ||
[[File:RepPERSON.jpg]] | <span style="color:Grey">'''BEFORE'''</span> | ||
[[File:RepPERSON.jpg|border|600px]] | |||
In the old e-file version, the information on Reporting Person had to be completed in the Contact tab. | |||
<span style="color:DarkTurquoise">'''AFTER'''</span> | |||
[[File:ReportingPersonExtensionSubEntity.png|border|600px]] | |||
In the new e-file version, the information on '''Reporting person''' has to be completed in '''section 2''' of the form. | |||
*'''Name of the reporting financial | *'''Name of the reporting financial institution''': Select the entity in the drop-down list for which the reporting is done. | ||
*'''Reporting person''' (pre-filled once the RFI has been selected) | *'''Reporting person''' (pre-filled once the RFI has been selected) | ||
*'''Identification number''' (pre-filled with the Luxembourgish '''Matricule''' Number once the RFI has been selected) | *'''Identification number''' (pre-filled with the Luxembourgish '''Matricule''' Number once the RFI has been selected) | ||
*'''Entity Identification number extension''' (pre-filled with the value "M00000000"): "M00000000" is the default value if you have no extention code to communicate. | *'''Entity Identification number extension''' (pre-filled with the value "M00000000"): "M00000000" is the default value if you have no extention code to communicate. | ||
'''IMPORTANT''': If a sub-entity has to file a FATCA reporting and does not have a Luxembourgish '''Matricule''' Number, it must enter the parent Luxembourgish '''Matricule''' Number in the first field and an additional identifier in the second field. For example, sub-funds have to enter the Luxembourgish '''Matricule''' Number of the umbrella fund in the '''Identification Number''' field and enter the sub-fund number in the '''Entity Identification number extension''' field. Cf. details [http://www.impotsdirects.public.lu/content/dam/acd/fr/legislation/legi17/echa3-sans-tc-2017-01-19.pdf ECHA - n° 3 of 19 January 2017, page 9]. | |||
''' | If the RFI has no Luxembourgish '''Matricule''' Number the instructions published on the ACD website have to be followed (Cf.: [http://www.impotsdirects.public.lu/fr/profil/organigramme/direction/division_echange_renseignements_retenue_interets.html Contact_Division échange de renseignements et retenue d’impôt sur les intérêts]). | ||
'''IMPORTANT''': all '''pre-filled''' data have to be communicated to Fundsquare in order to be integrated in Fundsquare's database and to be available in the FATCA form | |||
Consult our [https://www.e-file.lu/wiki/index.php/FATCA_Onboarding FATCA Onboarding] for more detailed information. | |||
==Information on declarer== | |||
The declarer may be the Financial institution that is subject to the FATCA reporting obligation or an entity, e.g. a management company, managing the reporting from a business point of view. | |||
The ACD needs contact details of a person who would be able to answer business questions regarding the report. | |||
Cf. [http://www.impotsdirects.public.lu/content/dam/acd/fr/legislation/legi17/echa3-annexe1-description-des-champs-2017-01-19.pdf Annexe 1 ECHA - n° 3 of 19 January 2017, page 50]). | |||
<span style="color:Grey">'''BEFORE'''</span> | |||
[[File:Declarer.jpg]] | |||
<span style="color:DarkTurquoise">'''AFTER'''</span> | |||
[[File:2Fatca-After-InformationDeclarerModif.png|border|600px]] | |||
==Reporting group - Account report - TIN== | |||
'''VERY IMPORTANT INFORMATION''' | |||
[[File:2AccountReportTIN.png|900px]] | |||
''' | If no TIN is available the value '''#NTA001#''' has to be entered in the TIN field. | ||
==Zero Reporting== | |||
The ACD requires one reporting each year from each Luxembourg Reporting Financial Institution registered with the IRS. | |||
Luxembourg Reporting Financial Institutions that have no Reportable Accounts to report for a year, must inform the ACD by sending a Zero Reporting to the ACD. | |||
Cf. [http://www.impotsdirects.public.lu/content/dam/acd/fr/legislation/legi17/echa3-sans-tc-2017-01-19.pdf ECHA - n° 3 of 19 January 2017, page 21]. | |||
== Export - import files - save work in progress == | |||
<span style="color:Grey">'''BEFORE'''</span> | |||
[[File:Export.jpg|border|500px]] | |||
[[File: | 1. Click this button to export the final report in XML format. The file will be saved on your hard drive and is available for sending to the Regulator. This button will only be available if the green tick [[File:GreenIcon.png]] appears in every section of the completed form. | ||
2. This button allows you to upload an existing XML report from your network or hard drive into the report generator. | |||
3. Work in progress on a report has to be saved with this button. The exported .xml file will be called DRAFT_filename.xml and cannot be uploaded for filing. It can be imported onto the tool for later use. Only final reports will carry the correct naming convention for submission to the Regulator. | |||
4.If green ticks [[File:GreenIcon.png]] appear in every section of the completed form, the Transmission button will become available. | |||
<span style="color:DarkTurquoise">'''AFTER'''</span> | |||
[[File:CRS-After-SaveLocallyButton.png|border|500px]] | |||
'''<u>Report type</u>''' button | |||
Press the '''REPORT TYPE''' button, if you want to change your FATCA Report Type. A small window pops up where you can select the report type you need: | |||
:: - Contact update | |||
:: - Zero report | |||
:: - FATCA report | |||
'''<u>Select an existing report</u>''' button | |||
This button allows you to upload an existing '''XML''' report from your network or hard-drive into the report generator. | |||
''' | '''<u>Save locally</u>''' button | ||
<u>Work in progress</u> on a report has to be saved with this button. '''Work in progress''' means that the report is not finalized, as important data are missing. The exported '''.xml''' file will be called '''DRAFT_filename.xml''' and cannot be uploaded for filing. It can be imported onto the tool for later use. | |||
If you save locally a <u>final report</u>, meaning that all relevant data are available inside the report, it will carry the '''correct naming convention''' for submission to the Regulator. | |||
'''<u>Transmit</u>''' button | |||
If all buttons of the sidebar are green, the '''Transmission button''' will become available and the report can be transmitted to the regulator. | |||
== File transmission == | |||
<span style="color:DarkTurquoise">'''AFTER'''</span> | |||
[[File:2FinalTransmission.png|border|500px]] | |||
Step 1: The form is completed. Press the '''Transmit''' button. | |||
'''Result:''' the EfileCrypto.jnlp file is generated. | |||
'''IMPORTANT:''' this file has to be '''downloaded''' (if you use the application for the first time) locally on your computer and must be '''opened''' to launch the '''Transmission Module'''. | |||
'''Note''': the '''Transmission Module''' is a Java application. For security reasons, this module aims at encrypting documents before they are sent to authorithies. It is also used to decrypt documents and feedbacks. | |||
Java version 1.7.55 is a prerequisite for the installation of the e-file v2 Transmission Module. | |||
Step 2: Click the Open button of the EfileCrypto.jnlp file [[File:Jplg.jpg | 250 px]] | |||
'''Result:''' the window below opens | |||
[[File:JavaEfileWindow.png |border]] | |||
Step 3: Click the [[File:RunButton.png | border]] button | |||
[[File:JavaEfileWindow.png | border]] | |||
'''Result:''' the Transmission Module is launched | |||
[[File: | [[File:2tmm.png | 500px]] | ||
'''Important:''' It is possible that the pop-up blocker does not allow .jnlp files to be downloaded. Please ask your IT deparment to allow pop-ups from '''https://www.e-file.lu/''' . | |||
Step 4: The Transmission Module has to be configured when it is used for the first time (or after each Java update). | |||
The path to the keystore has to be selected with the [[File:BrowseButton.png | border]] button and the key (locally or on a server) will have to be imported with the [[File:ImportButton.png |border]] button : <br/> | |||
[[File:2tmm.png | 500px]] | |||
Once the key has been imported, the access to the keystore is memorized by the application. | |||
In order to be more user friendly and to speed up the sending process, the Transmission Module will then run as a back ground process on your desktop. | |||
If you need to end the process, right click on the icon in the taskbar and select “Close Transmission Module” : | |||
[[File: | [[File:2Tmet.png |250 px]] | ||
Step 5: Return to the FATCA Form (Report Generator) screen | |||
- Click the [[File:Transmission.png | border]] button | |||
- Enter a "title of file sent" | |||
- Enter the keystore password | |||
'''Result''': as the configuration of the Transmission Module is finished, the General Tab of the Transmission Module will be displayed directly. | |||
[[File:Icon22.png | 500px]] | |||
'''Note''': | |||
-the file name is automatically generated and compliant to the ACD file naming convention. | |||
-the [[File:SendButton.png | border]] button is now available and the report can be sent. A pop-up window will confirm the transmission. | |||
'''SHOULD YOU ENCOUNTER PROBLEMS PLEASE CONSULT OUR WIKIPAGE [[Transmission Module#Solving the most common problems|SOLVING THE MOST COMMON PROBLEMS OF THE TRANSMISSION MODULE]] OR CONTACT OUR [[How to contact us|'''Client Support & Operations Desk''']]. | |||
== File transmission follow-up == | |||
PLEASE CONSULT OUR WIKIPAGE [[Transmission_Follow-up_New|'''TRANSMISSION FOLLOW-UP''']] | |||
= Automatic filing through the Sending Service = | = Automatic filing through the Sending Service = | ||
| Line 319: | Line 440: | ||
[[Category : FAQ e-file]] | [[Category : FAQ e-file]] | ||
| Line 368: | Line 492: | ||
| FiscalYear | | FiscalYear | ||
| Fiscal year | | Fiscal year | ||
| | | Number(4) | ||
| YYYY | | YYYY | ||
|- | |- | ||
| Line 376: | Line 500: | ||
| B = Bourse | | B = Bourse | ||
|- | |- | ||
| | | MatriculeDepositor | ||
| Social Security Identification Number | | Social Security Identification Number | ||
| Number(11) - Number(13) | | Number(11) - Number(13) | ||
| Line 427: | Line 551: | ||
[http://www.impotsdirects.public.lu/content/dam/acd/fr/legislation/legi17/echa3- | Cf. [http://www.impotsdirects.public.lu/content/dam/acd/fr/legislation/legi17/echa3-sans-tc-2017-01-19.pdf ECHA - n° 3 of 19 January 2017; page 19-20] | ||
== Report transmission == | |||
In order to send a report with the Sending Service, the exported .xml report has to be copied into the '''…/ServiceDeposant/ReportingDiffusion/FATCA subfolder'''. | |||
Ensure that the '''FATCA file naming convention''' is applied (Cf. [[#FATCA file naming convention|FATCA file naming convention]]). | |||
== | == File processing status generated by the Sending Service == | ||
During and at the end of the sending, the Sending Service generates various files in the subfolder that | During and at the end of the sending, the Sending Service generates various files in the subfolder that | ||
| Line 460: | Line 584: | ||
== File transmission follow up | |||
== File transmission follow-up == | |||
=== Transmission status === | === Transmission status === | ||
| Line 466: | Line 593: | ||
ACD's feedback files are available in the sub-folder "Replies": '''.../ServiceDeposant/ReportingDiffusion/FATCA/Replies/'''. | ACD's feedback files are available in the sub-folder "Replies": '''.../ServiceDeposant/ReportingDiffusion/FATCA/Replies/'''. | ||
Each feedback has a specific status which is available in the file name: ACK, NAK, VAL, WAR, ERR | Each feedback has a specific status which is available in the file name: ACK, NAK, VAL, WAR, ERR (Cf. [[#FATCA file naming convention|Status feedback ACD]]). | ||
'''Feedback from ACD :''' | '''Feedback from ACD :''' | ||
| Line 478: | Line 605: | ||
*'''FATCA1''' : Initial sending. The file contains only new information | =How to correct, void or amend validated reports= | ||
*'''FATCA2''' : | |||
*'''FATCA3''' : | In order to correct, void or amend reports through the FATCA Form (Report Generator), the type of modification (FATCA2, FATCA3, FATCA4) has to be selected in the "'''Reporting FI'''" tab, section "'''Document Specification'''" and in the "'''Reporting Group'''" tab, section "'''Account Report'''" and then "'''Document specification"'''. | ||
*'''FATCA4''' : | |||
The different types are the following ones : | |||
*'''FATCA1''' : [[Initial sending]]. The file contains only new information. | |||
*'''FATCA2''' : [[Correction]]. A report should be corrected in response to an error notification from IRS. | |||
*'''FATCA3''' : [[Void]]. A report may be voided at any time after you become aware of inaccurate information. All data element fields in the voided record must have the same values equal to the original record being voided. Do not void a report in response to an error notification. | |||
*'''FATCA4''' : [[Amend]]. A report may be amended at any time. An amended report updates an existing report from a previously filed report. All data element fields in the amended report must have the amended values for the relevant account report. Do not amend a report in response to a report error notification, instead file a corrected report with DocTypeIndic FATCA2. | |||
To chose the report to modify, its reference has to be entered in the '''document reference ID to correct''' and '''message reference ID to correct'''.<br/> | To chose the report to modify, its reference has to be entered in the '''document reference ID to correct''' and '''message reference ID to correct'''.<br/> | ||
| Line 493: | Line 625: | ||
Cf. [http://www.impotsdirects.public.lu/content/dam/acd/fr/legislation/legi17/echa3-annexe2-mecanisme-corrections-2017-01-19.pdf Annex 2 to ECHA - n° 3 of 19 January 2017] | |||
Cf. [http://www.impotsdirects.public.lu/content/dam/acd/fr/legislation/legi17/echa3-sans-tc-2017-01-19.pdf ECHA - n° 3 of 19 January 2017; page 22-24] | |||
[[Category: FAQ e-file]] | |||
Revision as of 11:03, 12 July 2021
Introduction
The Luxembourg Tax Authority (Administration des contributions directes (ACD)) published on 19 January 2017 an updated version of the circular ECHA3 defining the new format that takes into account the Internal Revenue Services (IRS) FATCA XSD 2.0. Luxembourg Financial Institutions will have to use this new schema, as it will be the only one accepted as from now.
Manual filing
Please be informed that we are working on a new e-file version that will be delivered throughout 2020.
This modernized e-file version will introduce a new design and improved ergonomics for a better user experience.
This new version of e-file will be deployed module per module, supported by a dedicated communication plan to ensure a proper transition to the impacted users.
Project timeline:
- e-file form FATCA as of Q1 2020
Please find below our Before - After user guide where we will explain all important changes.
Environment
Select your environment.
Production environment : https://www.e-file.lu/e-file/
Homologation environment (Test) : https://homologation.e-file.lu/e-file/
E-file login
Enter your e-file login credentials (user name and password) and click the Access button
IMPORTANT: If you do not have an e-file user account, you might contact your e-file administrator of your company.
=>for more detailed information please click the link e-file Administration
E-file launchpad
Once your are logged in, the e-file launchpad opens.
BEFORE
AFTER
Click on the Report Generation icon.
Report type
![]() Once you have clicked on the Report Generation icon, the window OPEN A SUB-MODULE pops-up.
Once you have clicked on the Report Generation icon, the window OPEN A SUB-MODULE pops-up.
![]() Click on PICK A SUB-MODULE. A drop-down list opens from which you have to select your reporting type.
Click on PICK A SUB-MODULE. A drop-down list opens from which you have to select your reporting type.
A small window pops up where you have to select the FATCA report type.
In our example we will select FATCA report.
FATCA form Before and After
The FATCA form opens.
BEFORE
AFTER
Main changes: the horizontal tabbed navigation bar in the old e-file version has been replaced by a vertical navigation bar.
Contact tab
This is the Luxembourgish part of the FATCA report that had been added by ACD.
BEFORE
AFTER
In the new e-file version the Contact tab has been splitted into 3 sections:
1. Information on depositor
2. Reporting person
3. Information on declarer
These three sections can be accessed via the buttons in the vertical navigation bar or via the navigation buttons NEXT STEP ![]() and PAGE UP
and PAGE UP ![]() inside each page.
inside each page.
AEOI reference
BEFORE
AFTER
- This field has to be completed by a Globally Unique Identifier (GUID) that can be choosen freely in accordance with certain rules described in ECHA - n° 3 of 19 January 2017, page 13.
- Specification examples: only capital characters (A-Z), number 0-9, must be unique, etc.
- The ACD recommends not to use personal data such as the name or account number, but rather a sequential number.
Cf. ECHA - n° 3 of 19 January 2017, page 13.
Information on depositor
BEFORE
AFTER
- Depositor name (pre-filled): The Depositor is an entity (legal or natural person) that is in charge of filing the FATCA reporting to the ACD (e.g. Service provider). Cf. ECHA - n° 3 of 19 January 2017, page 6.
- Personal Identification Number (pre-filled): The Depositor needs a Personal Identification Number (Luxembourgish Matricule Number also known as CCSS code) to be able to file the report.
IMPORTANT: all pre-filled data have to be communicated to Fundsquare in order to be integrated in Fundsquare's database and to be available in the FATCA form
Consult our FATCA Onboarding for more detailed information.
Reporting person
The Reporting Person is the Reporting Financial Institution (RFI). This element is used by the ACD for tracking purposes (i.e. in case of Zero Reporting).
It is the same entity as in the "Reporting FI" tab.
BEFORE
In the old e-file version, the information on Reporting Person had to be completed in the Contact tab.
AFTER
In the new e-file version, the information on Reporting person has to be completed in section 2 of the form.
- Name of the reporting financial institution: Select the entity in the drop-down list for which the reporting is done.
- Reporting person (pre-filled once the RFI has been selected)
- Identification number (pre-filled with the Luxembourgish Matricule Number once the RFI has been selected)
- Entity Identification number extension (pre-filled with the value "M00000000"): "M00000000" is the default value if you have no extention code to communicate.
IMPORTANT: If a sub-entity has to file a FATCA reporting and does not have a Luxembourgish Matricule Number, it must enter the parent Luxembourgish Matricule Number in the first field and an additional identifier in the second field. For example, sub-funds have to enter the Luxembourgish Matricule Number of the umbrella fund in the Identification Number field and enter the sub-fund number in the Entity Identification number extension field. Cf. details ECHA - n° 3 of 19 January 2017, page 9.
If the RFI has no Luxembourgish Matricule Number the instructions published on the ACD website have to be followed (Cf.: Contact_Division échange de renseignements et retenue d’impôt sur les intérêts).
IMPORTANT: all pre-filled data have to be communicated to Fundsquare in order to be integrated in Fundsquare's database and to be available in the FATCA form
Consult our FATCA Onboarding for more detailed information.
Information on declarer
The declarer may be the Financial institution that is subject to the FATCA reporting obligation or an entity, e.g. a management company, managing the reporting from a business point of view.
The ACD needs contact details of a person who would be able to answer business questions regarding the report.
Cf. Annexe 1 ECHA - n° 3 of 19 January 2017, page 50).
BEFORE
AFTER
Reporting group - Account report - TIN
VERY IMPORTANT INFORMATION
If no TIN is available the value #NTA001# has to be entered in the TIN field.
Zero Reporting
The ACD requires one reporting each year from each Luxembourg Reporting Financial Institution registered with the IRS.
Luxembourg Reporting Financial Institutions that have no Reportable Accounts to report for a year, must inform the ACD by sending a Zero Reporting to the ACD.
Cf. ECHA - n° 3 of 19 January 2017, page 21.
Export - import files - save work in progress
BEFORE
1. Click this button to export the final report in XML format. The file will be saved on your hard drive and is available for sending to the Regulator. This button will only be available if the green tick ![]() appears in every section of the completed form.
appears in every section of the completed form.
2. This button allows you to upload an existing XML report from your network or hard drive into the report generator.
3. Work in progress on a report has to be saved with this button. The exported .xml file will be called DRAFT_filename.xml and cannot be uploaded for filing. It can be imported onto the tool for later use. Only final reports will carry the correct naming convention for submission to the Regulator.
4.If green ticks ![]() appear in every section of the completed form, the Transmission button will become available.
appear in every section of the completed form, the Transmission button will become available.
AFTER
Report type button
Press the REPORT TYPE button, if you want to change your FATCA Report Type. A small window pops up where you can select the report type you need:
- - Contact update
- - Zero report
- - FATCA report
Select an existing report button
This button allows you to upload an existing XML report from your network or hard-drive into the report generator.
Save locally button
Work in progress on a report has to be saved with this button. Work in progress means that the report is not finalized, as important data are missing. The exported .xml file will be called DRAFT_filename.xml and cannot be uploaded for filing. It can be imported onto the tool for later use.
If you save locally a final report, meaning that all relevant data are available inside the report, it will carry the correct naming convention for submission to the Regulator.
Transmit button
If all buttons of the sidebar are green, the Transmission button will become available and the report can be transmitted to the regulator.
File transmission
AFTER
Step 1: The form is completed. Press the Transmit button.
Result: the EfileCrypto.jnlp file is generated.
IMPORTANT: this file has to be downloaded (if you use the application for the first time) locally on your computer and must be opened to launch the Transmission Module.
Note: the Transmission Module is a Java application. For security reasons, this module aims at encrypting documents before they are sent to authorithies. It is also used to decrypt documents and feedbacks.
Java version 1.7.55 is a prerequisite for the installation of the e-file v2 Transmission Module.
Step 2: Click the Open button of the EfileCrypto.jnlp file
Result: the window below opens
Step 3: Click thebutton
Result: the Transmission Module is launched
Important: It is possible that the pop-up blocker does not allow .jnlp files to be downloaded. Please ask your IT deparment to allow pop-ups from https://www.e-file.lu/ .
Step 4: The Transmission Module has to be configured when it is used for the first time (or after each Java update).
The path to the keystore has to be selected with the ![]() button and the key (locally or on a server) will have to be imported with the
button and the key (locally or on a server) will have to be imported with the ![]() button :
button :
Once the key has been imported, the access to the keystore is memorized by the application.
In order to be more user friendly and to speed up the sending process, the Transmission Module will then run as a back ground process on your desktop.
If you need to end the process, right click on the icon in the taskbar and select “Close Transmission Module” :
Step 5: Return to the FATCA Form (Report Generator) screen - Click thebutton - Enter a "title of file sent" - Enter the keystore password
Result: as the configuration of the Transmission Module is finished, the General Tab of the Transmission Module will be displayed directly.
Note:
-the file name is automatically generated and compliant to the ACD file naming convention.
-the ![]() button is now available and the report can be sent. A pop-up window will confirm the transmission.
button is now available and the report can be sent. A pop-up window will confirm the transmission.
SHOULD YOU ENCOUNTER PROBLEMS PLEASE CONSULT OUR WIKIPAGE SOLVING THE MOST COMMON PROBLEMS OF THE TRANSMISSION MODULE OR CONTACT OUR Client Support & Operations Desk.
File transmission follow-up
PLEASE CONSULT OUR WIKIPAGE TRANSMISSION FOLLOW-UP
Automatic filing through the Sending Service
The Sending Service is Fundsquare's solution for automatically sending reports and documents to the authorities.
With a suitable network mapping, users can then simply copy the file to be sent in the appropriate directory.
The file is then automatically encrypted and sent.
FATCA .xml files have to be dropped into the FATCA subfolder:
- Should you need further information on the Sending Service, please click the links below:
Sending Service Installation Procedure
Sending Service Update Procedure
FATCA file naming convention
The following naming convention has to be applied for the files:
XML file :
FATCA_${DateTime}_${Type}_${FiscalYear}_${Channel}_${MatriculeDepositor}_${GIIN}_${ProdTest}.xml
Feedback from ACD :
FATCA_${DateTime}_${Type}_${FiscalYear}_${Channel}_${MatriculeDepositor}_${GIIN}_${ProdTest}_${Status}.xml
| Code | Definition | Structure | Values |
|---|---|---|---|
| DateTime | Creation date and time of the XML file | Number(14) | YYYYMMDDhhmmss |
| Type | F0: ZeroReport or new contact data without FATCA data
F1: FATCA1–New data F2: FATCA2–Correction–Data corrected upon request of the IRS F3: FATCA3–Void–Cancellation of data F4: FATCA4–Amendment–Data corrected at any time |
Char(1)Number(1) | F0
F1 F2 F3 F4 |
| FiscalYear | Fiscal year | Number(4) | YYYY |
| Channel | Communication channel | Char(1) | B = Bourse |
| MatriculeDepositor | Social Security Identification Number | Number(11) - Number(13) | Code CCSS |
| GIIN | GIIN (Global Intermediary Identification Number ) of the declarer | Char(6).Char(5).Char(2).Number(3) | Code GIIN XXXXXX.XXXXX.XX.XXX |
| ProdTest | Environment type | Char(1) | P = Production
T = Test |
| Status | Response status | Char(3) | Technical Feedback
ACK = File received by ACD NAK = File rejected by ACD Business Feedback VAL = Validated and imported by ACD WAR = Validated and imported by ACD but with small issues that raised a warning ERR = File rejected |
Examples:
XML file:
FATCA_20150520080022_F0_2016_B_1970010112345_006M8M.00000.LE.442_P.xml
FATCA_20150520080023_F1_2016_B_19700202123_ZZLRV4.99999.SL.442_T.xml
Feedback from ACD :
FATCA_20150520080022_F0_2016_B_1970010112345_006M8M.00000.LE.442_P_ack.xml
FATCA_20150520080023_F1_2016_B_19700202123_ZZLRV4.99999.SL.442_T_ack.xml
Cf. ECHA - n° 3 of 19 January 2017; page 19-20
Report transmission
In order to send a report with the Sending Service, the exported .xml report has to be copied into the …/ServiceDeposant/ReportingDiffusion/FATCA subfolder.
Ensure that the FATCA file naming convention is applied (Cf. FATCA file naming convention).
File processing status generated by the Sending Service
During and at the end of the sending, the Sending Service generates various files in the subfolder that
has been used for the sending. Three type of files are generated:
- .trt file : indicates the start of the transmission
In order to be able to send the original file, the Sending Service transforms the latter into a .trt file and adds a timestamp. E.g. «OriginalName.xml» is transformed into OriginalName.xml.timestamp.trt:
FATCA_20150520080022_F0_2016_B_1970010112345_006M8M.00000.LE.442_P.xml becomes
FATCA_20150520080022_F0_2016_B_1970010112345_006M8M.00000.LE.442_P.xml_20150731122616366.trt
- .acq file : the transmission has been successfully completed
- .err file : indicates that an error has occurred during the sending
The error file contains technical messages indicating the root cause of the error, e.g. file name errors.
File transmission follow-up
Transmission status
ACD's feedback files are available in the sub-folder "Replies": .../ServiceDeposant/ReportingDiffusion/FATCA/Replies/.
Each feedback has a specific status which is available in the file name: ACK, NAK, VAL, WAR, ERR (Cf. Status feedback ACD).
Feedback from ACD :
FATCA_20150520080022_F0_2016_B_1970010112345_006M8M.00000.LE.442_P_ack.xml
FATCA_20150520080023_F1_2016_B_19700202123_ZZLRV4.99999.SL.442_T_ack.xml
The "Replies" folder is created upon feedback receipt. Please check the Sending Service's configuration if the "Replies" folder is not available. In the configuration file (properties file), the variable corresponding to "Configuration of connection for feedback" and the one corresponding to "Configuration of connection for authority acknowledgement" should be set to "up".
How to correct, void or amend validated reports
In order to correct, void or amend reports through the FATCA Form (Report Generator), the type of modification (FATCA2, FATCA3, FATCA4) has to be selected in the "Reporting FI" tab, section "Document Specification" and in the "Reporting Group" tab, section "Account Report" and then "Document specification".
The different types are the following ones :
- FATCA1 : Initial sending. The file contains only new information.
- FATCA2 : Correction. A report should be corrected in response to an error notification from IRS.
- FATCA3 : Void. A report may be voided at any time after you become aware of inaccurate information. All data element fields in the voided record must have the same values equal to the original record being voided. Do not void a report in response to an error notification.
- FATCA4 : Amend. A report may be amended at any time. An amended report updates an existing report from a previously filed report. All data element fields in the amended report must have the amended values for the relevant account report. Do not amend a report in response to a report error notification, instead file a corrected report with DocTypeIndic FATCA2.
To chose the report to modify, its reference has to be entered in the document reference ID to correct and message reference ID to correct.