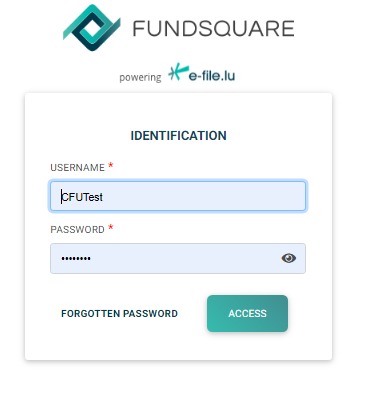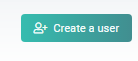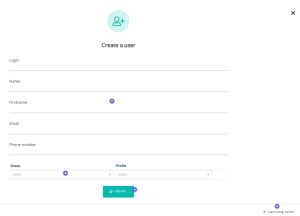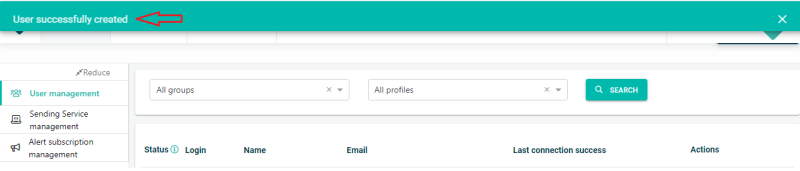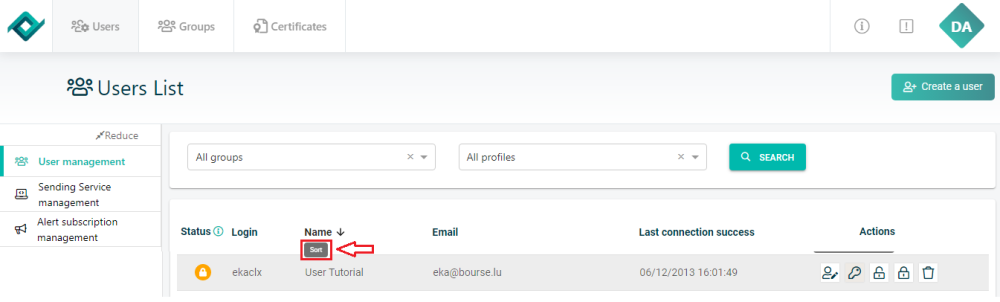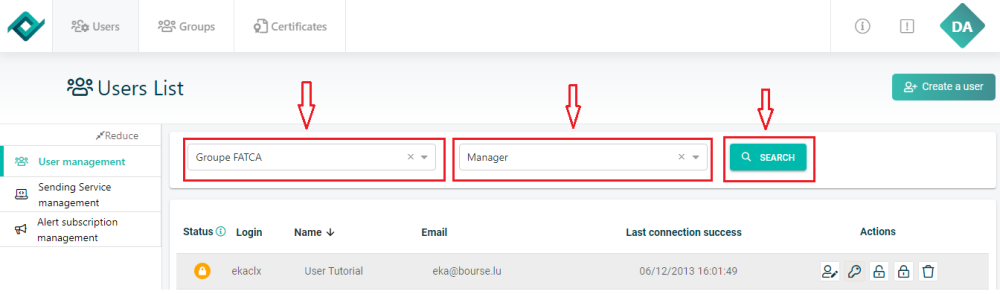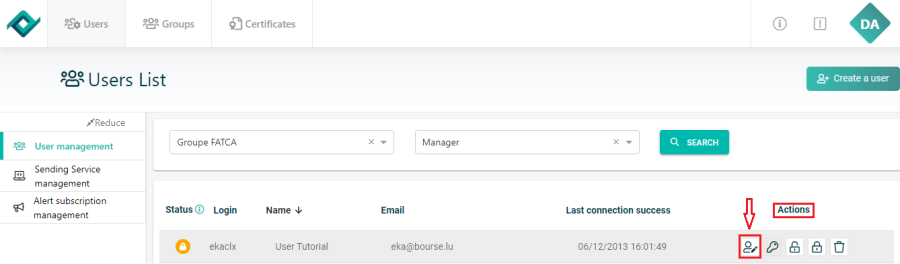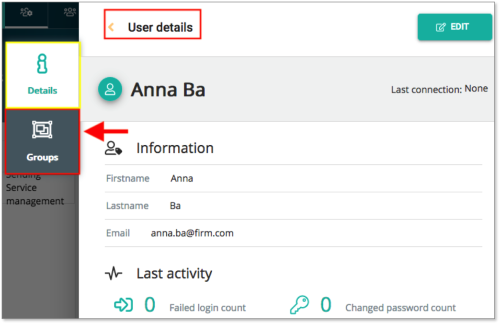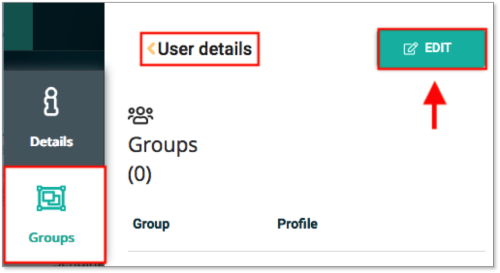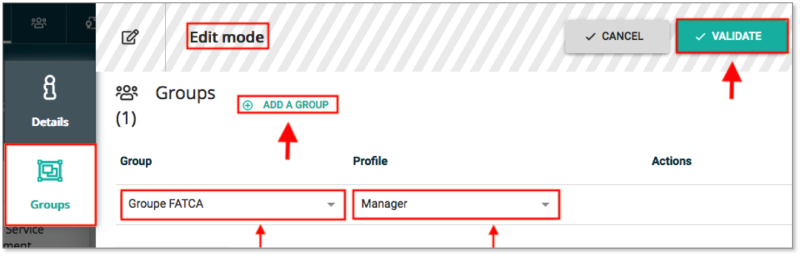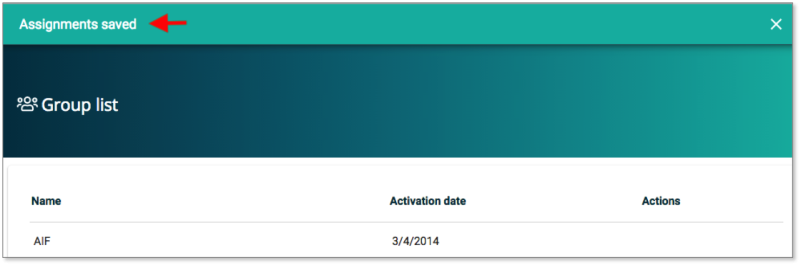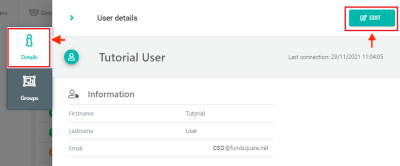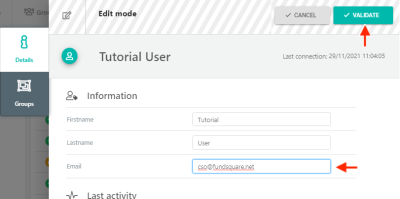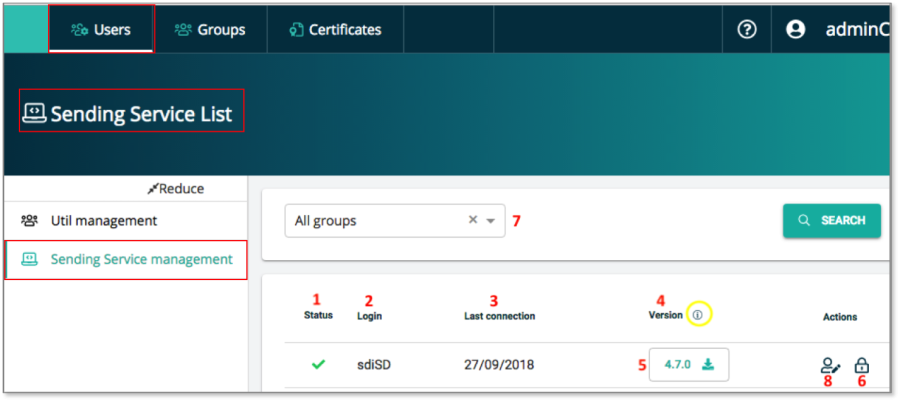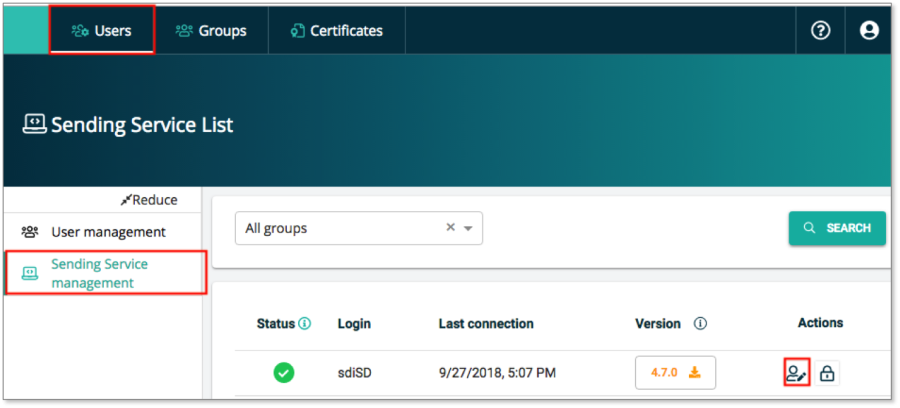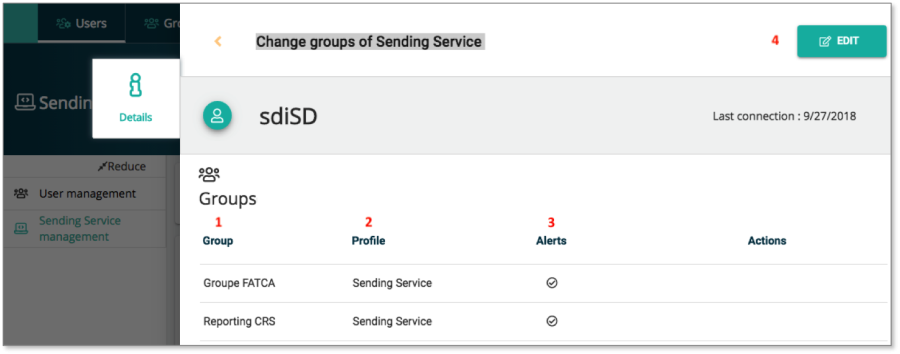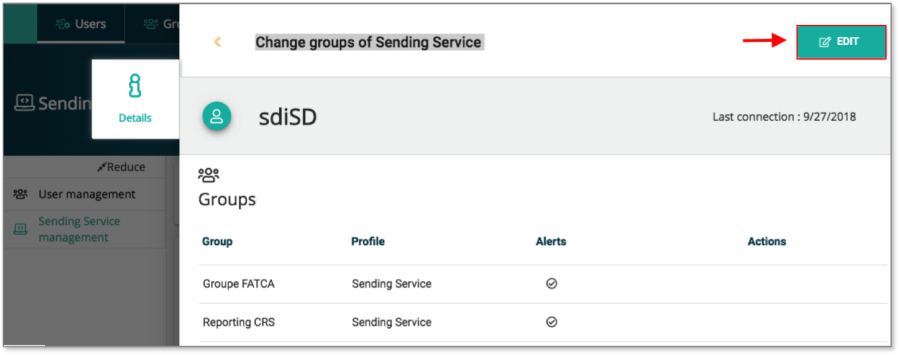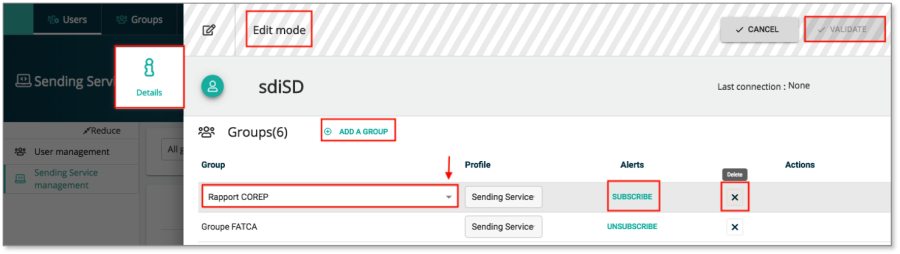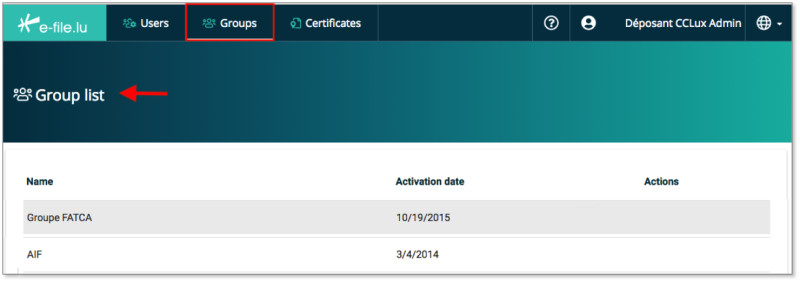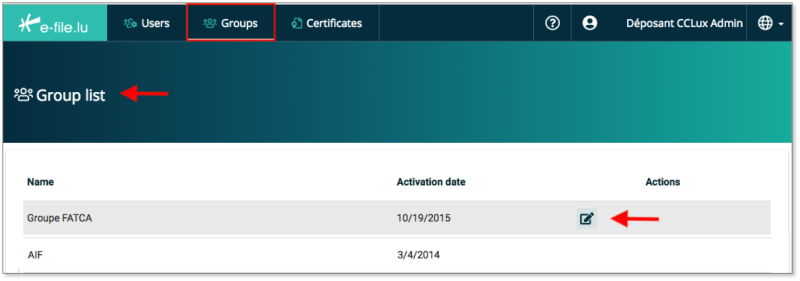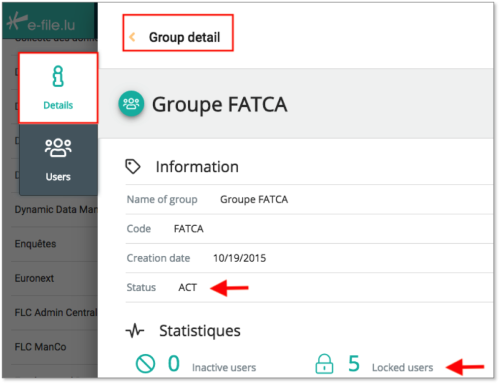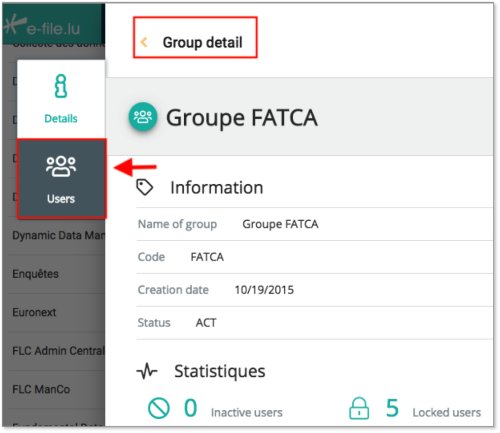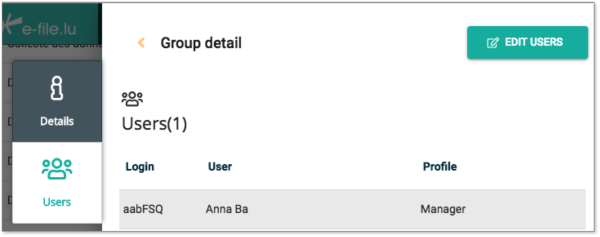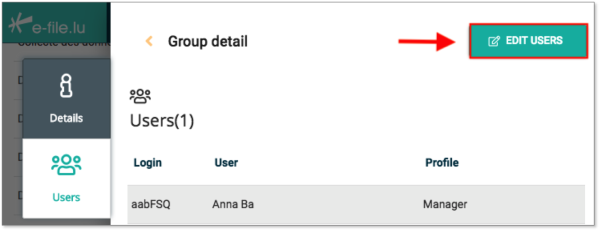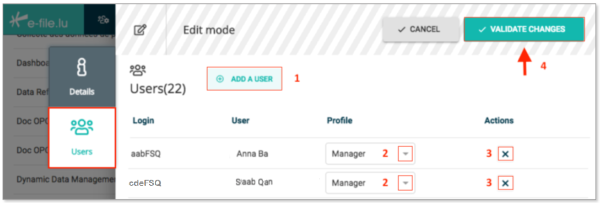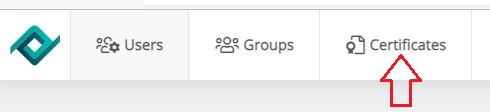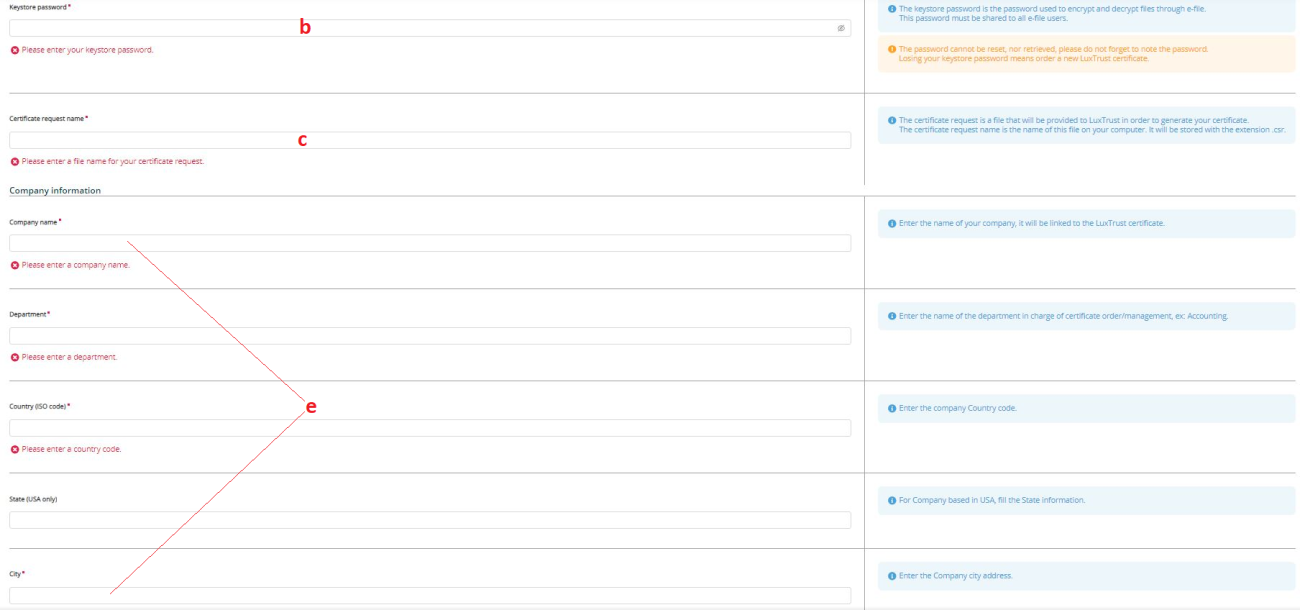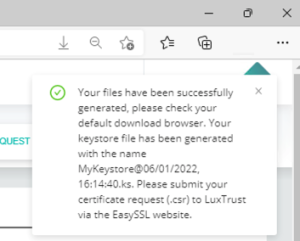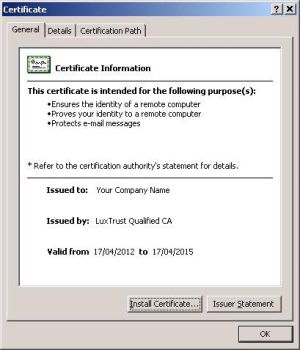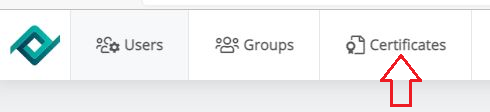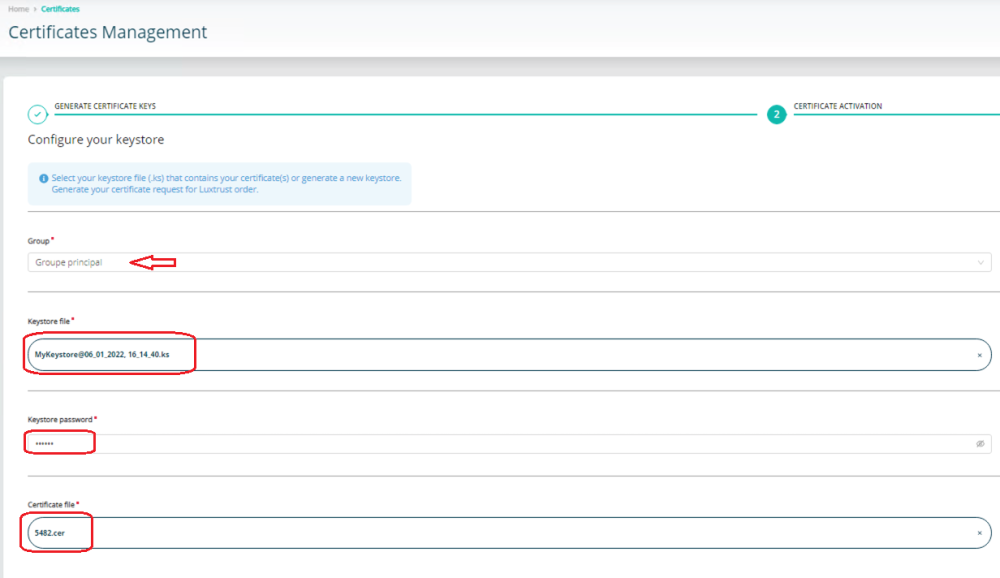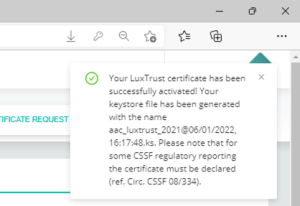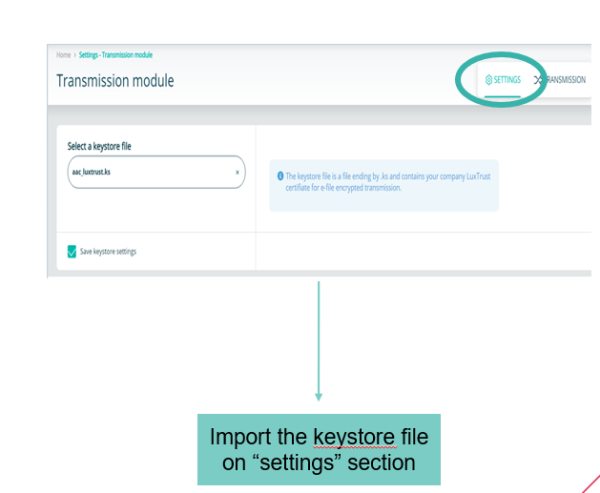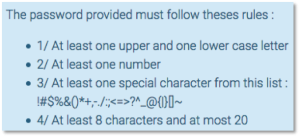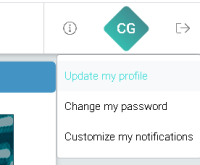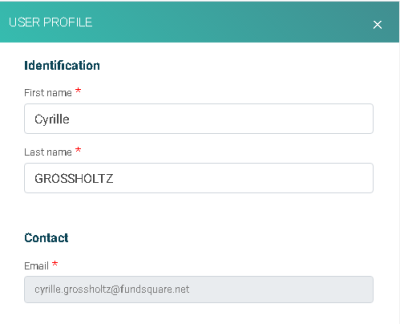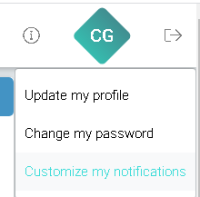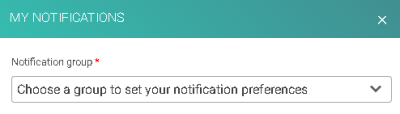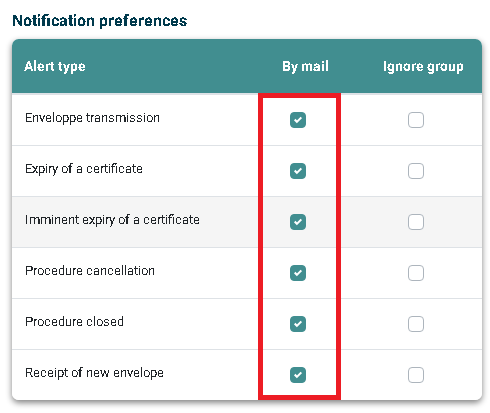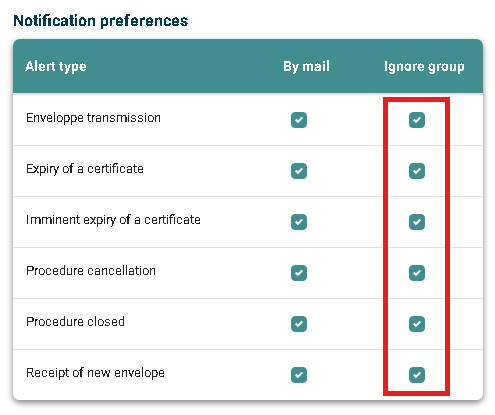E-file Administration
Introduction
The instructions below will explain you how to access the e-file Administration module.
Step 1:
Connect to e-file.lu with your e-file administrator login (adminXXX) (Figure 1).
(Figure 1)
Step 2:
Click the Administration module icon (Figure 2).
(Figure 2)
The Administration module opens. Three tabs are available in the e-file administrator module: Users, Groups and Certificates (Figure 3).
(Figure 3)
Users tab
- Create a new user
- Assign groups to an user
- Force password change
- Lock/ unlock user
- Delete user
- Manage user profiles
- Assign groups to the Sending Service user
- Subscribe the Sending Service user to alerts
Groups tab
- User management at group level
- Add user to a group
- Assign a group to users
- Manage user profiles at group level
Certificates tab
- Order a new Luxtrust certificate
- Renew your Luxtrust certificate
- Activate Luxtrust certificate
Users tab
Create a new e-file user
Step 1:
Connect to e-file.lu with your e-file administrator login (adminXXX) and click the Administration module icon (Figure 4).
(Figure 4)
Step 2:
The Users List screen opens. Click the Create a user button (Figure 5).
(Figure 5)
Step 3:
The Create a user window pops up. Complete the form as shown in the figure below and click the Create button (Figure 6).
(Figure 6)
Important note : You do not have to create a password for the user, an automatic mail will be sent to the new user to activate his account and create a password
The Create a user window closes and you return automatically to the Users List screen.
At the same time a confirmation window pops up on the top of the screen indicating that the user creation was successful (Figure 7).
(Figure 7)
Explanations
Move the mouse over the user you just created. Five icons will appear allowing to perform the following Actions (Figure 8).
Action 1: Edit user settings
Action 2: Force password change. If you press this icon, an email is sent to the user with a web-link to reset his password.
Action 3: Unlock user. The icon is greyed out if a user never logged in to e-file (e.g. new user).
Action 4: Lock the user.
Action 5: Delete the user.
(Figure 8)
Sort functions in the Users List
The Login, Name, Email and Last connection columns can be sorted (A to Z or smallest number to largest).
Example:
If you want to sort the Name column from A to Z or Z to A, click directly on Name on the top of the column. The direction of the arrow shows whether the sort is ascending or descending (Figure 9).
(Figure 9)
Filter functions in the Users List
Example:
If you want to display in the Users List only the users to whom the Group FATCA and the profile Manager have been assigned, you have to select the filter criteria as shown in the figure below and press the SEARCH button (Figure 10).
(Figure 10)
Assign groups and profiles to users
Example:
If a user has to send FATCA reportings to the authority, the e-file administrator must assign the group Rapport FATCA and the profile Manager to the user.
Step 1:
Open the User management screen in the Users tab and click the Edit ![]() icon of the user to whom you want assign groups and a specific profile (Figure 11).
icon of the user to whom you want assign groups and a specific profile (Figure 11).
(Figure 11)
Step 2:
The User details screen opens. Click the Groups button (Figure 12).
(Figure 12)
Step 3: The User details / Groups screen opens. Click the Edit button (Figure 13).
(Figure 13)
Step 4:
The User details / Groups screen opens in Edit mode (Figure 14).
Click the ADD A GROUP button ![]() , select the groups and profile you want to assign and click the Validate button.
, select the groups and profile you want to assign and click the Validate button.
(Figure 14)
The User details / Groups window closes and you return automatically to the Groups List screen.
At the same time a confirmation window pops up on the top of the screen indicating that the group assignement was successfully saved (Figure 15).
(Figure 15)
Please be informed that you can find detailed information on all groups on our Wikipage Product Coverage; column e-file user account: "groupe".
User profiles
Administrator (EN)/ Administrateur (FR)
The Administrator profile allows the e-file administrator to order and activate LuxTrust certificate(s), manage user accounts, groups, user profiles, lock and un lock user account.
Guest (EN) */ Visiteur (FR) *
- The Guest can consult the information or documents of his affected group(s).
- He can access the follow up tools and open the documents linked to the group(s).
- The Guest cannot submit reports or documents via e-file.
Manager (EN)/ Responsable (FR)
- The Manager can consult the information or documents of his affected group(s).
- He can access the follow up tools and open the documents linked to the group(s).
- The Manager can submit reports linked to his group(s) via e-file.
Operator (EN) */ Opérateur (FR) *
- The Operator can consult the information or documents of his affected group(s).
- He can access the follow up tools and open the documents linked to the group(s).
- The Operator submit reports linked to his group(s) to validation by a Validator.
Validator (EN) */ Valideur (FR) *
- The Validator can consult the information or documents of his affected group(s).
- He can access the follow up tools and open the documents linked to the group(s).
- He validates or rejects reports awaiting for validation linked to his group(s).
(*) Available depending the group
Change an existing account's e-mail
Step 1:
Connect to e-file.lu with your e-file administrator login (adminXXX) and click the Administration module icon.
Step 2:
The Users List screen opens. Click the Edit button on the line of the account to be changed.
Step 3:
Click the detail tab, then Edit button
Step 4: Change the e-mail then click Validate button
Sending Service management
Select the Users tab of the Administration module and press the Sending Service Management button. The Sending Service List opens (Figure 16)
(Figure 16)
Explanations:
1. Status: the green check mark ![]() indicates that user account / login for the Sending Service is active.
indicates that user account / login for the Sending Service is active.
2. Login: it is the login of the Sending Service user.
3. Last connection: date of the last connection of the Sending Service to e-file.
4. Version: when you move the mouse over the ![]() icon, the name of the latest Sending Service version available pops up.
icon, the name of the latest Sending Service version available pops up.
5. The number indicates the Sending Service version of your current Sending Service . If you want to update your Sending Service press the download button ![]() and download the latest Sending Service version with our Sending Service installer.
and download the latest Sending Service version with our Sending Service installer.
6. If you want to close a Sending Service account, press the lock icon ![]() Deactivate.
Deactivate.
7. Group filter function in the Sending Service List
Example:
If you want to display in the Sending Service List only the Sending Services to which the Group FATCA is assigned, you have to select FATCA in the drop down list and press the SEARCH button.
8. Click the Edit groups ![]() icon to get more detailed information on the Sending Service user.
icon to get more detailed information on the Sending Service user.
Assign groups and subscribe your Sending Service to alerts
Example:
If you want to submit COREP reportings through the Sending Service, you have to assign the group COREP to your Sending Service.
Please follow the steps below:
Step 1:
Select the Users tab of the Administration module and press the Sending Service Management button. The Sending Service List opens (Figure 17).
(Figure 17)
Step 2:
Click the Edit groups icon ![]() of the Sending Service to which you want to add the COREP group.
of the Sending Service to which you want to add the COREP group.
The Change groups of Sending Service page opens (Figure 18).
(Figure 18)
Explanations:
All Groups assigned to the Sending Service are listed here (1).
The only possible Profile value for a Sending Service is "Sending Service" (2).
If the Alerts checkbox is checked ![]() (3), it means that the Sending Service will receive replies (= feedbacks) from the regulator.
(3), it means that the Sending Service will receive replies (= feedbacks) from the regulator.
These replies will be dropped automatically into the respective replies directory of your Sending Service folder.
Step 3:
(Figure 19)
Step 4:
The Details page of your Sending Service to which you want to add the COREP reporting opens in Edit mode (Figure 20).
Click the ADD A GROUP icon ![]() , select the group you want to assign, click the SUBSCRIBE to Alerts button and VALIDATE your changes.
, select the group you want to assign, click the SUBSCRIBE to Alerts button and VALIDATE your changes.
The window closes and you return automatically to the Sending Service List screen.
At the same time a confirmation window pops up on the top of the screen indicating that the group assignement was successfully saved.
(Figure 20)
Groups tab
The Groups tab allows you to manage existing users at group level
Manage users at group level
Connect to e-file.lu with your e-file administrator login (adminXXX) and click the Administration module icon (Figure 21).
(Figure 21)
Example:
If you want to know the users to which the group Group FATCA has been assigned or if you want to add a new user to the group, please follow the instructions below.
Step 1:
Press the Groups button. The Groups list page opens. All groups assigned to your company are shown here (Figure 22).
(Figure 22)
Step 2:
Click the Edit groups icon ![]() in order to view all the users assigned to Groupe FATCA group (Figure 23).
in order to view all the users assigned to Groupe FATCA group (Figure 23).
(Figure 23)
The Group detail page opens. Here you can find detailed information on the Group FATCA (e.g. Status date, number of inactive users, number of locked users) (Figure 24).
(Figure 24)
Step 3:
Press the Users button (Figure 25)
(Figure 25)
The Group detail / Users page opens. All users assigned to the Group FATCA are listed here(Figure 26).
(Figure 26)
Step 4:
Press the Edit Users button ![]() (Figure 27)
(Figure 27)
(Figure 27)
The Users page opens in Edit mode (Figure 28)
(Figure 28)
The following actions can be done here:
1. ADD A USER. Select the user and his profile you want to add.
2. Change the Profile of the user
3. Delete the User
4. Once you have made your changes, press the VALDATE CHANGES button ![]()
The Users window closes and you return automatically to the Groups List screen.
At the same time a confirmation window pops up on the top of the screen indicating that the assignment was successful (Figure 29).
(Figure 29)
Certificates tab
LUXTRUST certificate purchase order
All reporting files transmitted to the supervisory authorities must be encrypted.
The only certificate authorised for the file encryption by the reporting entity are SSL certificates from the certification authority LUXTRUST.
Please check the system requirements to run the e-file applications.
Key and Certificate Request generation
Please be informed that during the next steps two files will be generated:
1- the keystore file keystore.ks containing your new keys
2- the certificate request file Certificate Request.csr containing a copy of your new keys. This file must be uploaded on LUXTRUST's website during your purchase order .
Important note : the Luxtrust SSL certificate purchase order and its activation have to be performed on the same computer workstation.
Step 1:
Connect to e-file.lu with your e-file administrator credentials (adminXXX) and click the Administration module icon (Figure 30).
(Figure 30)
Step 2:
Click the Certificates button (Figure 31)
(Figure 31)
Step 3:
The Certificates Management screen opens. Click the CERTIFICATE REQUEST - ACTIVATION MENU link (Figure 32).
(Figure 32)
Result: the Generate certificate keys screen opens
Step 4:
Select the keystore import method (Figure 33).
(Figure 33)
a. keystore import method
If you order the certificate for the very first time , select Create a new keystore file option and indicate a keystore name In the case you have to renew your certificate, you must select your Import an existing keystore file. You will have to drag & drop or browse files to import it.
Important note : in both case, the new keystore will be generated in the configured download folder of your Web browser e.g.: C:\Users\xxx\Downloads
- File name: choose your keystore name, for example keystore.ks
- File type : .ks
Step 5:
Then complete the form (Figure 34) :
(Figure 34)
Complete the form
b. Password
If you order the certificate for the very first time , you have to define a brand-new keystore password. A confirmation is required
In the case you have to renew your certificate, e.g. its validity date expired, you must use the keystore password that had been created when you ordered the certificate for the very first time.
Important note : the keystore password has to be shared with all e-file users who have to transmit encrypted documents or decrypt feedback files received from the supervisory authorities. .
Important note : if you loose your keystore password, you will have to generate a new key and order a new certificate.
c. Certificate request name (.csr)
You have to define a name for the technical certificate request file required by Luxtrust, for example CertificateRequest.csr
Important note : the certificate request will be generated in the configured download folder of your Web browser e.g.: C:\Users\xxx\Downloads.
- File name: CertificateRequest.csr
- File type : .csr
d. Name, Department, Entity, City, State (USA only) , Country (ISO code) should be completed as indicated in the print screen above.
e. Generate
Click the Generate keys button. A window will pop up and confirm that two files have been generated: keystore.ks and CertificateRequest.csr (Figure 35).
(Figure 35)
Note: The display and the position of the pop up may differ regarding the Web browser you are using
Both keystore and certificate request files will be generated in the configured download folder of your Web browser e.g.: C:\Users\xxx\Downloads
Important note : the updated keystore will be generated with a new name : the name of the previous keystore + a timestamp displayed as @ date, hour.
Example: oldname : MyKeystore.ks / new name : MyKeystore@06_01_2022, 15_41_13.ks
Important note : we advise you to back up the keystore.ks and CertificateRequest files.
Finalize your LUXTRUST purchase order
Before to start order in the Luxtrust website make sure that you have process the previous part (Key and Certificate Request generation).
-Open the LUXTRUST easy SSL e-file website.
-Browse to SSL Certificate section and click the E-FILE icon

-Choose the period of validity of your certificate and click the ORDER E-FILE button.
-If you do not have a LUXTRUST easy SSL e-file account you have to get registered.
-Once registered, complete the whole order form, upload your CertificateRequest.csr file, accept the TERMS AND CONDITIONS and click the PLACE ORDER button.
-Shortly afterwards, you will receive an e-mail from LUXTRUST confirming your purchase order.
-Please follow all instructions provided in the e-mail and its PDF attachment (Send signed PDF by post with all required documents to the address indicated inside, process the payment etc.)
Activation of your LUXTRUST certificate
The certificate file will be sent to the e-mail address you provided in your purchase order.
The extension of this file will be .txt, in order to prevent your firewall from blocking the attached file.
Step 1:
Important note: save the file .txt on your computer workstation and replace the .txt extension by .cer
Double-click the .cer file. You should be able to see your certificate as shown below (Figure 36):
(Figure 36)
Step 2:
Important note : the Luxtrust SSL certificate ordering and its activation have to be performed on the same computer workstation.
Connect to e-file.lu with your e-file administrator credentials (adminXXX) and click the Administration module icon (Figure 37).
(Figure 37)
Step 3:
Click the Certificates button (Figure 38).
(Figure 38)
Step 4:
The Certificates Management screen opens. Click the CERTIFICATE REQUEST - ACTIVATION MENU link (Figure 39).
(Figure 39)
Step 5:
The Certificates Management screen opens. Click the Certificate activation link (Figure 40).
(Figure 40)
Step 6:
On the Certificate Management Module window import the keystore generate in the previous step. Select the Group you need to use (by default Principal) Input the keystore password Import the certificate you received from Luxtrust Select the Certificate tab. Complete the Activate your certificate form as described in picture below and click the Activate button (Figure 41).
(Figure 41)
A window will pop up and inform you that the activation has been done successfully.
Your keystore.ks is now updated. It contains your activated LUXTRUST certificate and your encryption keys.
Note: The display and the position of the pop up may differ regarding the Web browser you are using
Important note : the updated keystore will be generated in the configured download folder of your Web browser e.g.: C:\Users\xxx\Downloads.
Important note : the updated keystore will be generated with a new name : the name of the previous keystore + a timestamp displayed as @ date, hour.
Example: oldname : MyKeystore.ks / new name : MyKeystore@06_01_2022, 15_41_13.ks
Important note : if you loose your keystore and/or its password,you will have to generate a new encryption key and order a new certificate. .
Deploying the keystore
Manual file transmission
The activated keystore, containing your LUXTRUST certificate and your encryption keys must now be provided to the workstations of each e-file user.
Step 1:
Open the Transmission module
Step 2:
Automatic file transmission
In the case you are using the Sending Service for automatic file transmission, the activated keystore.ks must be provided as well.
Registration of your LUXTRUST certificate with the CSSF
For some reportings, the LUXTRUST e-file SSL certificate used by the reporting entity must be registered with the CSSF, before sending any files, according to the registration procedure described in the CSSF 08/334.
The LUXTRUST e-file SSL certificate must be registered with the CSSF for the below reportings:
- FINREP (CSSF circular 08/344)
- COFREP (CSSF circular 08/344)
- ESP (Special enquiries; CIRCULAR CSSF 08/344)
- PFS reporting (Other professionals of the financial sector; CIRCULAR CSSF 08/369)
- SICAR (Sociétés d´investissement en capital à risque)
- Bank Reporting - DOCREP - (CIRCULAR CSSF 19/709)
- Management companies (CIRCULAR CSSF 10/467)
- Payment institutions (CIRCULAR CSSF 11/511)
- Electronic money institutions (CIRCULAR CSSF 11/522)
- O 1.2 reports (CIRCULAR IML 97/136)
- OTHER reporting
- AIFMD reporting (CIRCULAR CSSF 14/581)
=> e-file User Guide: CSSF Certificate registration - General
=> e-file User Guide: CSSF Certificate registration - AIFMD
Change of administrator in e-file
Each e-file administrator account is linked to a single email at a time.
If you have access to the account, change the email of the administrator by using the administration module and update the administrator account's owner (name, firstname). Then the new administrator has just to request a new password.
If you do not have access to the administrator account or to the email of this account (in which case you can always use the "forgotten password" button on https://www.e-file.lu) for security reason you will have to follow this specific procedure:
Your request must be sent by email and paper mail.
The paper can be replaced by a fax to speed up the process => Fax sending to 28 370 491.
The request must be submitted on letterhead of your company and signed by a legal representative with the following information:
- Administrator's login adminXXX
- The current email address which is linked to the administrator
- The new email address to link to the administrator
- A brief explanation of the reason why you need to change it
- Send your email to cso.desk@fundsquare.net
Once Fundsquare has received and checked your request we will update your email and send you the procedure to update the password.
If you have further questions do not hesitate to contact our Client Support & Operations Desk.
e-file password policy
(Figure 42)
The password you will have to provide must follow the rules below:
- At least one upper and one lower case letter
- At least one number
- At least one special character from this list: ! # $ % & ( ) * + , . /: ; < = > ? ^ _ @ { | } [ ] ~
- At least 8 characters and at most 20
Please note that :
The validity of your password is not limited in time.
Our system blocks the user after 3 incorrect attempts and it is the e-file administrator who has to unblock the account.
Passwords are encrypted in our database and we do not keep them. You may re-use them.
Alert notifications
Please be informed that you can receive alert notifications by email triggered by specific events.
Example : Court orders sent by the Luxembourgish judicial police (=> CSSF - Circular 13/566)
If you want to be notified by email each time the Luxembourgish judicial police sends you court orders, you have to follow the steps below.
Step 1 : Connect to e-file with your user credentials : https://www.e-file.lu/e-file/
Step 2 : Select Update my profile
Step 3 : Verify that your email address registered in your e-file account is valid.
IMPORTANT : if your email address is not valid, please ask your e-file administrator to replace it by a valid one.
Step 4 : Select Customize your notifications.
Step 5 : Select group.
Step 6 : Select the Alert type.
IMPORTANT :
A green window will pop-up stating that the update has been saved.
Optional Step 7 : Receive only your alerts and not the group's ones.
Ticking also the group box, the sends from other users of the same reports group will be ignored.