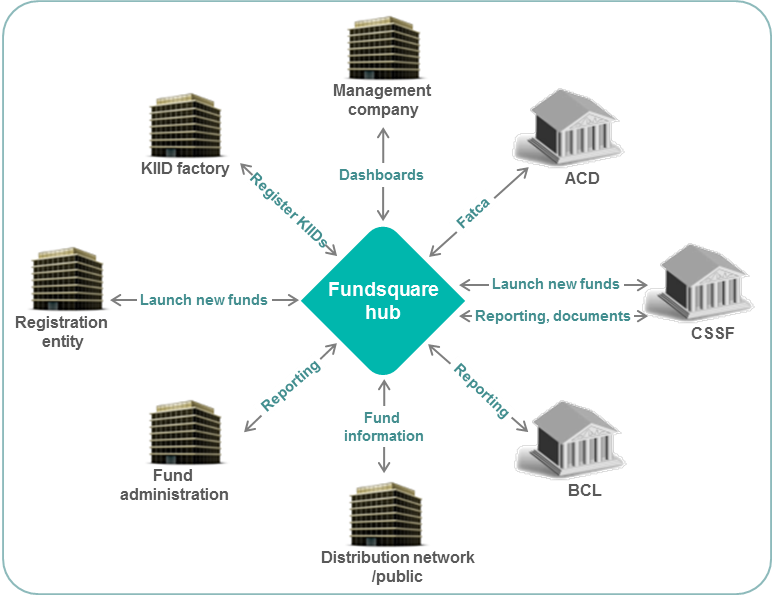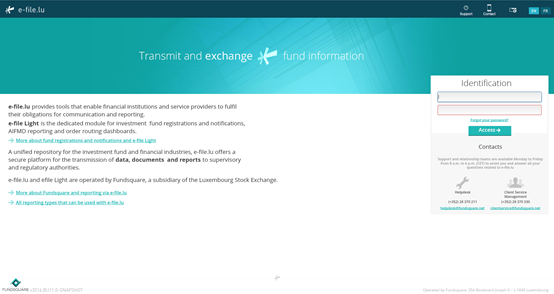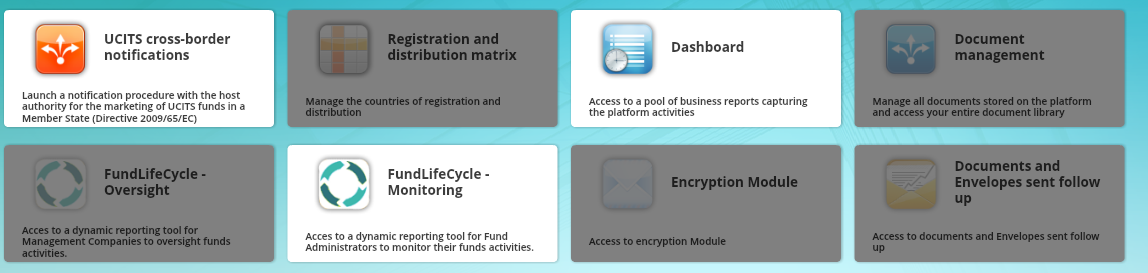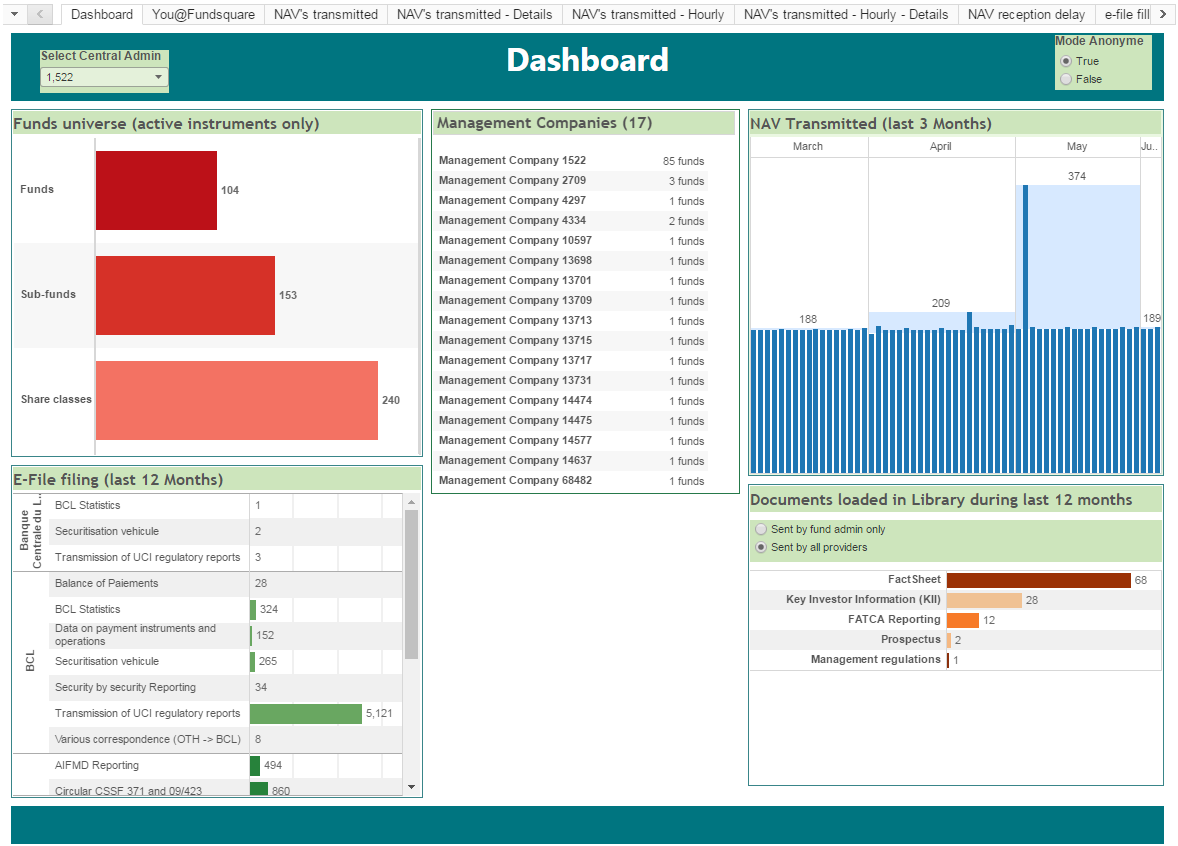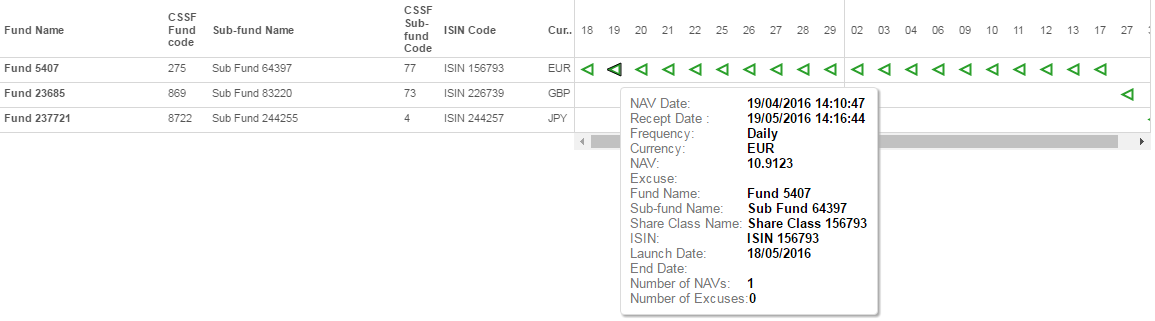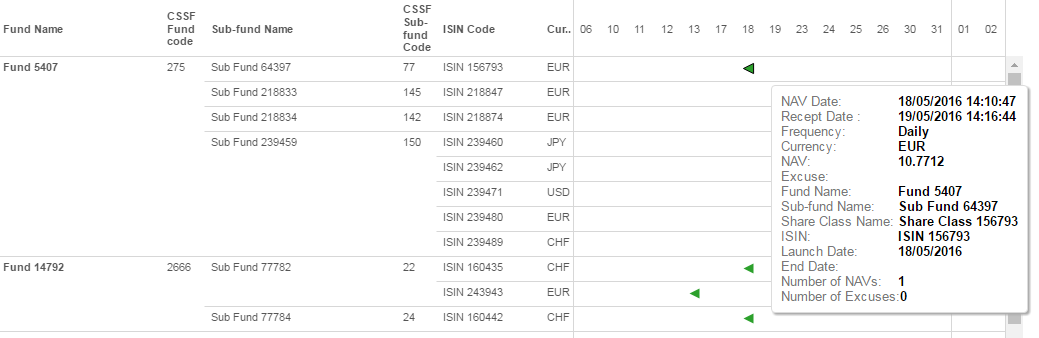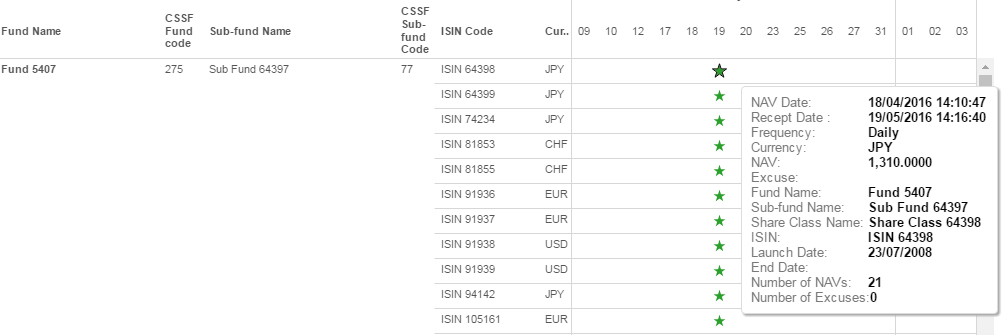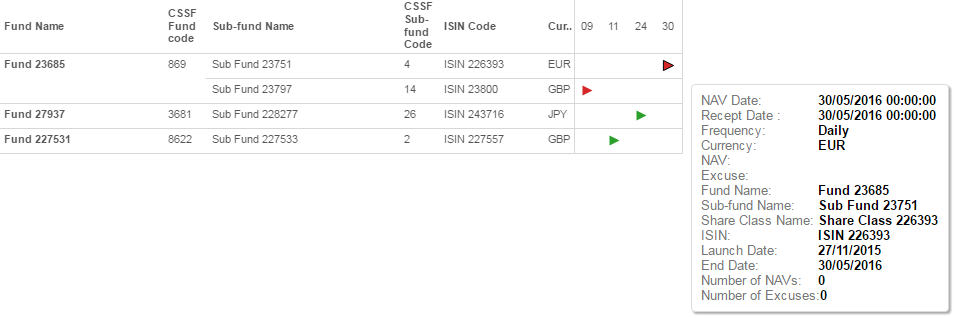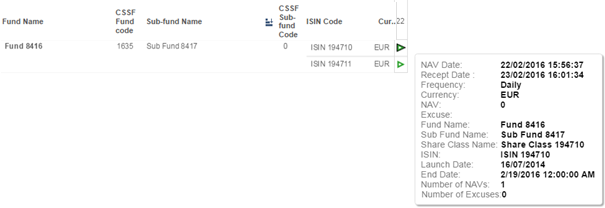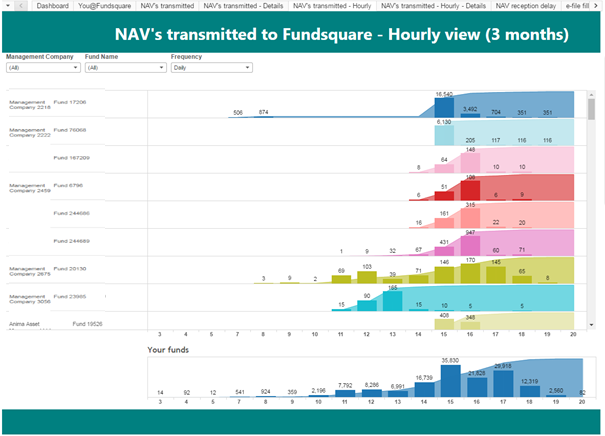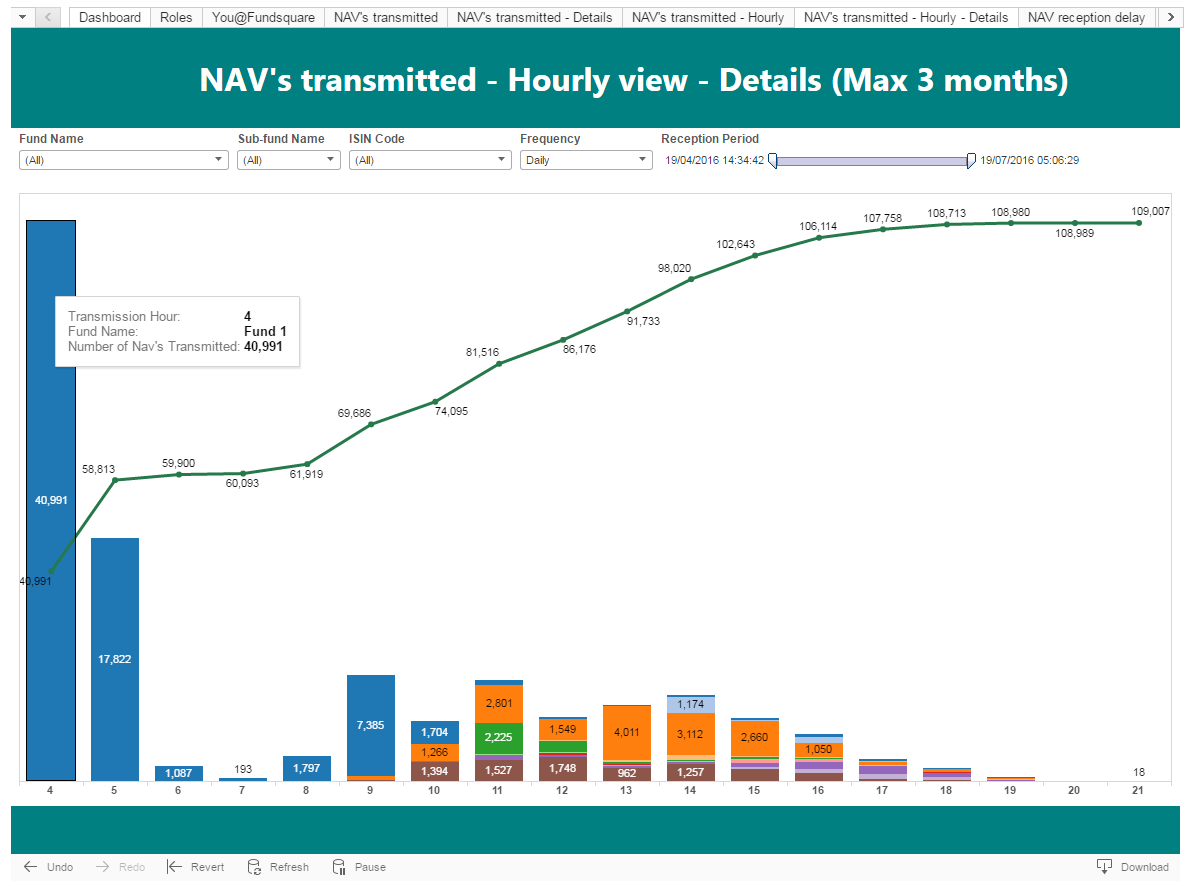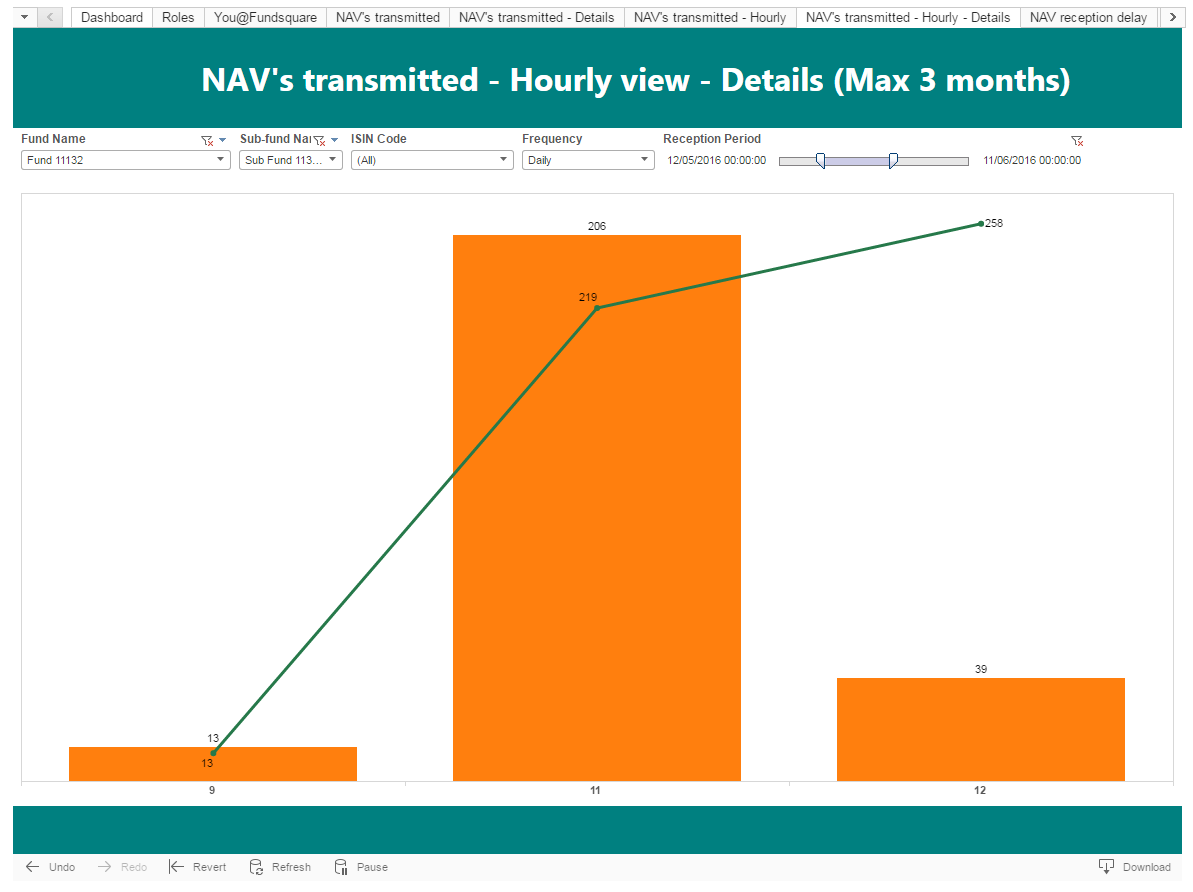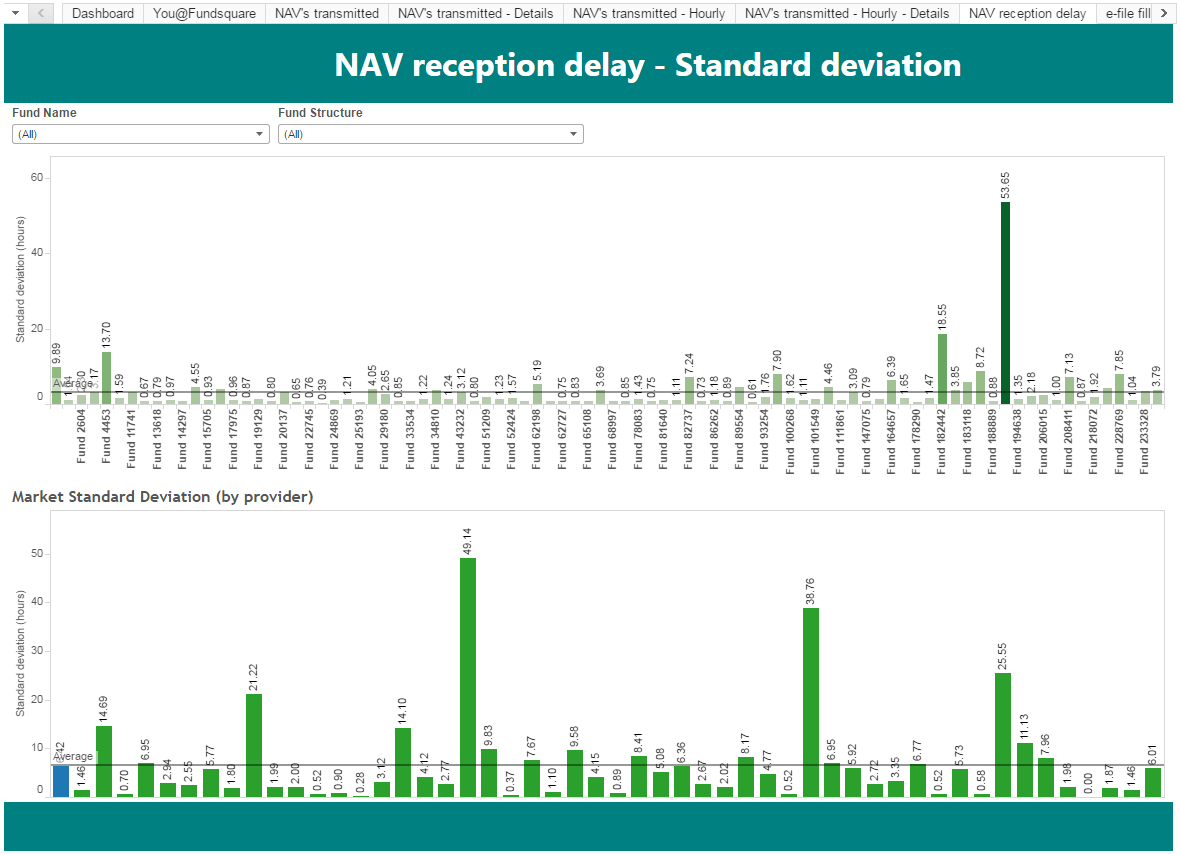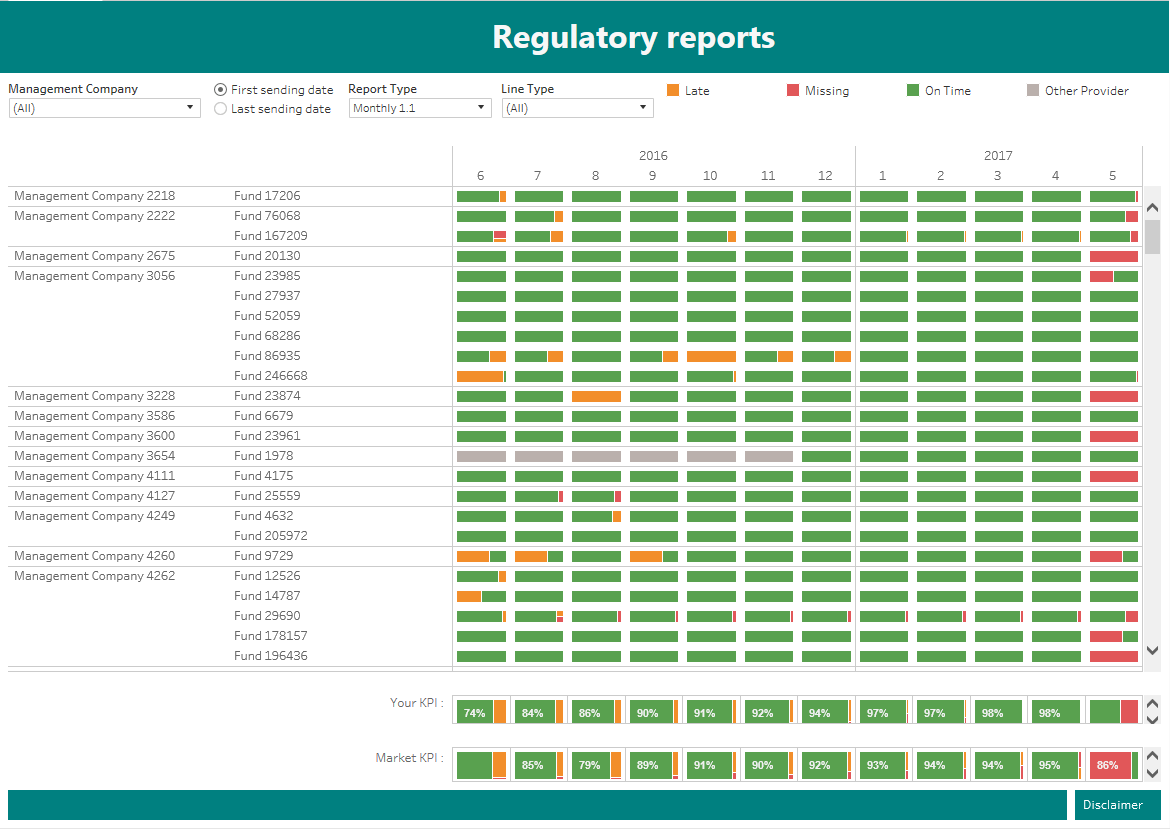FLCMonit
What is the FundLifeCycle Monitoring all about?
Fundsquare S.A. is launching a new monitoring tool for the acquisition and management of fund raw data & reporting into meaningful and useful information for operational efficiency analysis purposes.
The tool provides KPIs on
- Fund Launch & closing
- Statistics on number of funds in each step of the launch & closing workflow
- Fund Commercialization
- Statistics on the number of reports to Home and Host authorities for a given time range
User Guide
Access to the application
- Connect to e-file (https://www.e-file.lu/e-file/)
- In the launchpad, click on « FundLifeCycle - Monitoring »
Should the module FundLifeCycle - Monitoring be greyed out, please contact your local e-file Administrator to add your user to this module.
With Internet Explorer, if the FundLifeCycle opens in a new window (and not in a new tab), you will not be able to benefit from all the functionalities. In order to change your parameters to open a new page in a new tab:
- Click the Tools button of Internet Explorer, and then click Internet Options.
- In the General tab, click on the Tabs button.
- Under When a pop-up is encountered, choose Always open pop-ups in a new tab.
General Options
In each screen, the following options are available :
- Undo
- Everytime that an action is done on a page (apply a filter, include or exclude items, …), it is possible to undo the action with that button.
- Redo
- Used to re-do an action (Only available after a “Undo” was done).
- Revert
- This button permits to undo all actions done so far on the page, and to revert to the initial view.
- Refresh/Pause
- Those buttons are not applicable for FundLifeCycle.
- Download
- PDF: Downloads one or several views depending on the options selected. The pdf generated will only illustrate the default view and may not contain all information (if a slider is necessary in the view).
- Crosstab: Downloads a file openable with excel (only possible after a specific table has been selected).
- Warning: the file is not created as a .xls file, your computer may not recognize it. The file contains the gross data, which may be hard to interpret. No layouting is available. The functionality is simply available in the software solution Fundsquare has chosen to deploy the FundLifeCycle.
- Data: Lists the data without having to download them. It is however possible to download them in a text format.
- Warning: the file is not created as a .txt file, your computer may not recognize it. The file contains the gross data, which may be hard to interpret. No layouting is available. The functionality is simply available in the software solution Fundsquare has chosen to deploy the FundLifeCycle.
- Image: Downloads the current view as a .png picture.
For most of the views, a Dashboard report exists in your Dashboard module. Those reports are more suitable as download.
General Information
The “Dashboard” synthetises the information about the funds of the Management Company to which you provide services.
The screen is divided in 5 different sections:
- Funds universe
- This view represents the number of active funds/sub-funds/share classes for which you are Fund Administrator which are known by Fundsquare.
- E-file filing
- This view represents the number of regulatory reports sent to each of the National Competent Authorities during the last 12 months.
- NAV Transmitted
- This view represents the number of NAV loaded for each day in the last 3 months. By flying over with the mouse, it is possible to see the exact number for each day.
- Documents loaded in library
- This view represents the number of documents loaded onto your efile library for the funds you are servicing as Fund Administrator. It is possible to select only the document loaded by the Fund Administrator itself or all documents regardless of the document providers.
- NB: The documents associated to the entities are not yet listed (eg. FATCA for an entity).
- Management Companies
- This view lists all the funds for which you are Fund Administrator and their management companies. It is possible to select one or several management companies. All the 4 other parts will be updated accordingly.
NAV’s transmitted to Fundsquare
General Information
The “NAV’s transmitted to Fundsquare” view represents the number of NAV’s transmitted to Fundsquare for each fund every day.
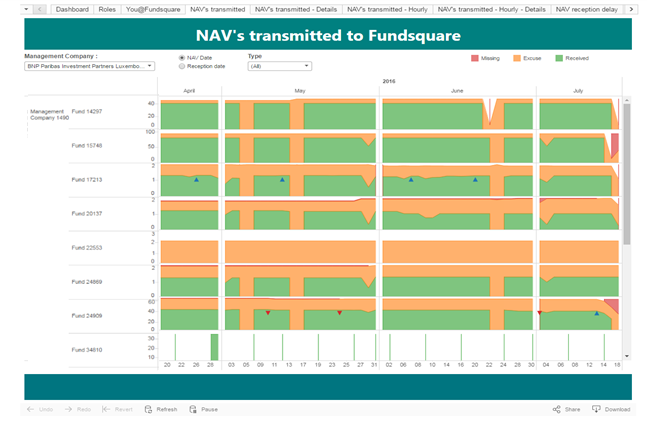
Information Types
Different kinds of information are displayed:
- The number of NAV’s received for the fund (in green in the example below).
- The number of excuses received for the fund (in orange in the example below), see definition below.
- The number of missing NAV’s (in red in the example below), those are NAV not received (yet) but for which no excuses were indicated.
- The opening of new shares (blue triangle).
- The closing of shares (red triangle).
It is also possible to filter on a specific management company.
Definition of an excuse
An excuse is a concept created by Fundsquare to indicate in advance that no NAV is expected for a share class for a day or for a longer period. The most common reasons why no NAV are expected are the following:
- The market in which the main investments of the share class are done is closed for a bank holiday,
- The share is a dormant share (i.e. the share has been fully redeemed but remains open and can be reactivated in the future),
- The share is waiting for initial subscription,
- The share is in process of liquidation,
- There has been a suspension of the NAV calculation.
NAV’s transmitted to Fundsquare - Details
General Information
The “NAV’s transmitted to Fundsquare - Details” view represents the number of NAV’s received by Fundsquare for each share class every day. This is a detailed view of “NAV’s transmitted to Fundsquare”.
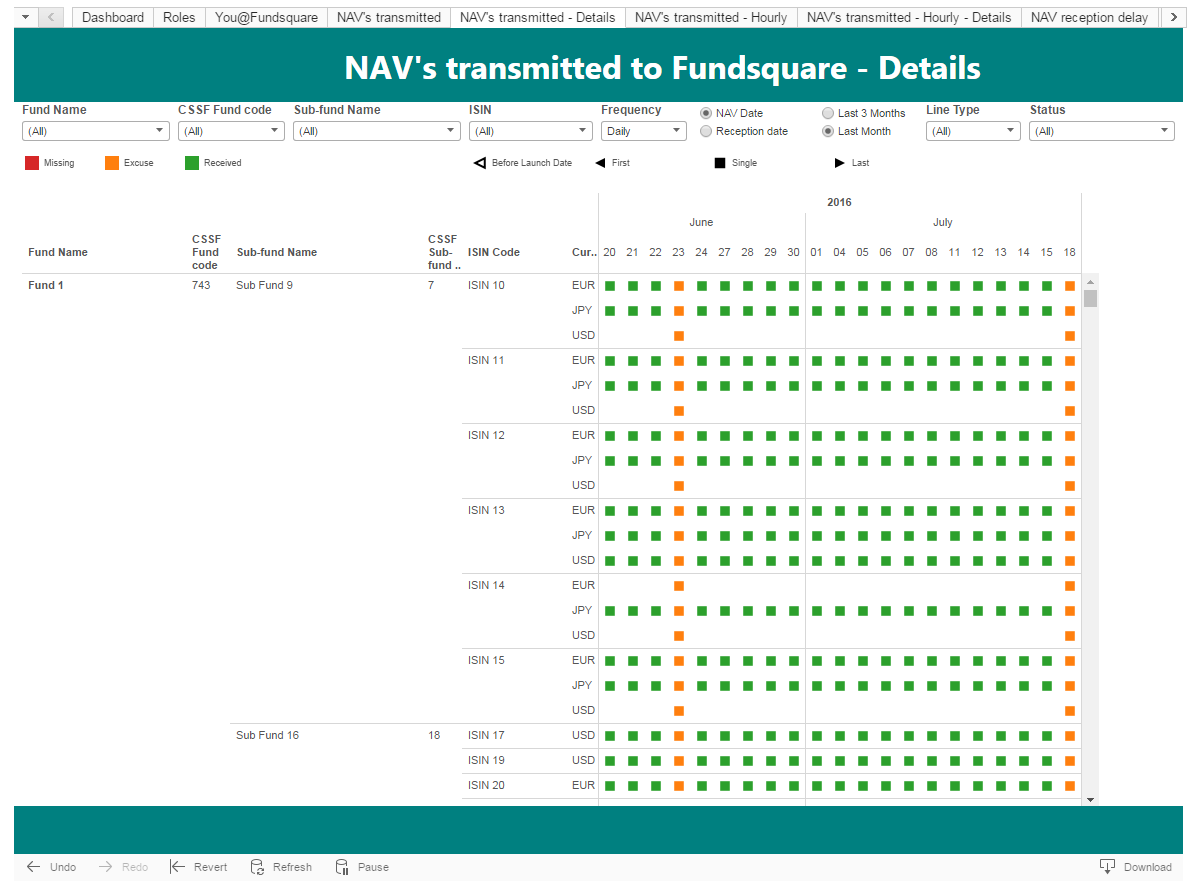
Apply filters
The following filters can be applied :
- Fund Name
- Useful when dealing with a large number of funds to quickly select a subset of them.
- CSSF Fund Code
- This code is given to a fund by the CSSF upon registration of the fund at the CSSF.
- Sub-fund Name
- Usually used after the Fund Name is selected, to make a quick subfilter.
- Frequency
- Useful to distinguish the expected delivery frequency. By default, “daily” funds are selected.
- ISIN
- Useful to quickly search a specific share class.
- NAV Date / Reception date
- the NAV Date is the value date of the NAV, the reception date corresponds to the date and the timestamp on which the NAV was transmitted to Fundsquare.
- All / Last Month
- With this option it is possible to either select the NAV received during the past month (31 days-to-date) or during the past 3 months-to-date.
- Line Type
- There are three types of line:
- Received (at least one NAV was received),
- Excuse (an excuse was set for that day meaning that Fundsquare is not expecting any NAV for this day),
- Missing (no NAV received yet).
- There are three types of line:
Status
Six different types of entry exist :
- Before launch date (left empty triangle)
- this entry means that the NAV was received before the share class was launched (this is a data quality issue).
- NB: If this entry is an excuse (orange), this is most probably an excuse indicating “Waiting for initial subscription”. If this entry is missing (red), it means that there are excuses or prices missing between the constitution date and the date when the first NAV was received.
- First (left filled triangle)
- this entry means that it is the first NAV received for the share class (same date as the launching date of the share class).
- this entry means that it is the first NAV received for the share class (same date as the launching date of the share class).
- Single (square)
- this entry means that one NAV was expected that day (standard situation)
- this entry means that one NAV was expected that day (standard situation)
- Multi (star)
- this entry means that several NAV’s were received that day. If the NAV date is selected, it means that several NAV’s were received for the same value date. If the reception date is selected, it could also mean that the NAV of different days were received on the same day.
- this entry means that several NAV’s were received that day. If the NAV date is selected, it means that several NAV’s were received for the same value date. If the reception date is selected, it could also mean that the NAV of different days were received on the same day.
- Last (right filled triangle)
- this entry means that it is the last NAV received for the share class (same date as the end date of the share class).
- this entry means that it is the last NAV received for the share class (same date as the end date of the share class).
- After closing date (right empty triangle)
- this entry means that the NAV was received after the share class was closed (this could most likely be a data quality issue or a case of liquidation).
- this entry means that the NAV was received after the share class was closed (this could most likely be a data quality issue or a case of liquidation).
It is possible to filter on a specific entry type by clicking on the status in the legend (top right corner) and clicking on “keep only”.
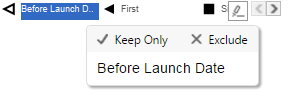
Exclude entries
It is also possible to exclude entries : specific dates, specific currencies, specific funds / sub-funds / share classes. Example : you know that for your funds, the NAV is sent the day after its value date. Therefore, all value dates of your NAV will be missing today. Therefore you want to exclude today’s NAV’s in the view.
NAV’s loaded – Hourly view (3 months)
General Information
The “NAV’s transmitted to Fundsquare – Hourly view (3 months)” view represents the number of NAV’s received by Fundsquare for each fund at each hour of the day.
In the example above, we can see that, for the “Fund 100709”, 165 NAV’s have been loaded between 1pm and 2 pm during the last 3 months , we can also see that a small percentage has been received after 5 pm, which seems to be an exception.
In the background, behind the number of NAV’s received per hour, a cumulated view of the NAV’s received until the specific hour (from 0 am to the hour selected) is available in a lighter color.
Below that graph, a global view of all the NAV’s received for your funds is available (“Your funds”). This view gives a quick overlook of all the NAV’s loaded for your funds in the past 3 months.
Apply Filters
The following filters can be applied :
- Management Company
- This filter is especially useful for Fund Administrators working with a lot of different management companies.
- Fund Name
- Useful when dealing with a large number of funds to quickly select a subset of them.
- Frequency
- Useful to distinguish the expected delivery frequency. By default, “daily” funds are selected.
NAV’s transmited – Hourly view – Details (Max 3 months)
General Information
The “NAV’s transmitted – Hourly view – Details (3 months)” view represents the number of NAV’s transmitted to Fundsquareat each hour of the day. This is a detailed view of “NAV’s transmitted to Fundsquare – Hourly view (3 months)”.
The interest of this view is to select a fund / a sub-fund to analyze a problem detected in the previous view.
It is also possible to select a specific frequency (“Daily” by default), and a Reception Period (only 3 months of data is available but it is possible to select a subset of it to analyse the last month for instance).
NAV reception delay – Standard deviation
General Information
The “NAV reception delay – Standard deviation” is a statistical view. It depicts any variation in terms of delay of a specific share class between the value date of the NAV and its transmission date.
The top view shows the regularity of each of your funds.
The bottow view compares your results (highlighted in blue) to the results of other providers.
NB:In order to compare similar funds, only daily funds have been kept and Specialized Investment Funds (SIF) have been excluded.
Detailed process
For each share classe, a standard deviation of the difference between the NAV value date and the NAV reception date is calculated. This result is aggregated by fund in the first view and by provider in the second view. In the second view, your result is highlighted in blue and set on first position of the graph. The average result of each of the other providers of the marketplace are anonymized.
Apply Filters
The first filter (Fund Name) only permits to change what is displayed on the top screen (select one or several specific funds).
The second filter (Fund Structure) modifies the content of both the top and the bottom views.
e-file filing (12 months)
General Information
The “e-file filing (12 months)” view lists all documents sent to the different National Competent Authorities. This is a detailed view of the “e-file filing” available in the Dashboard.
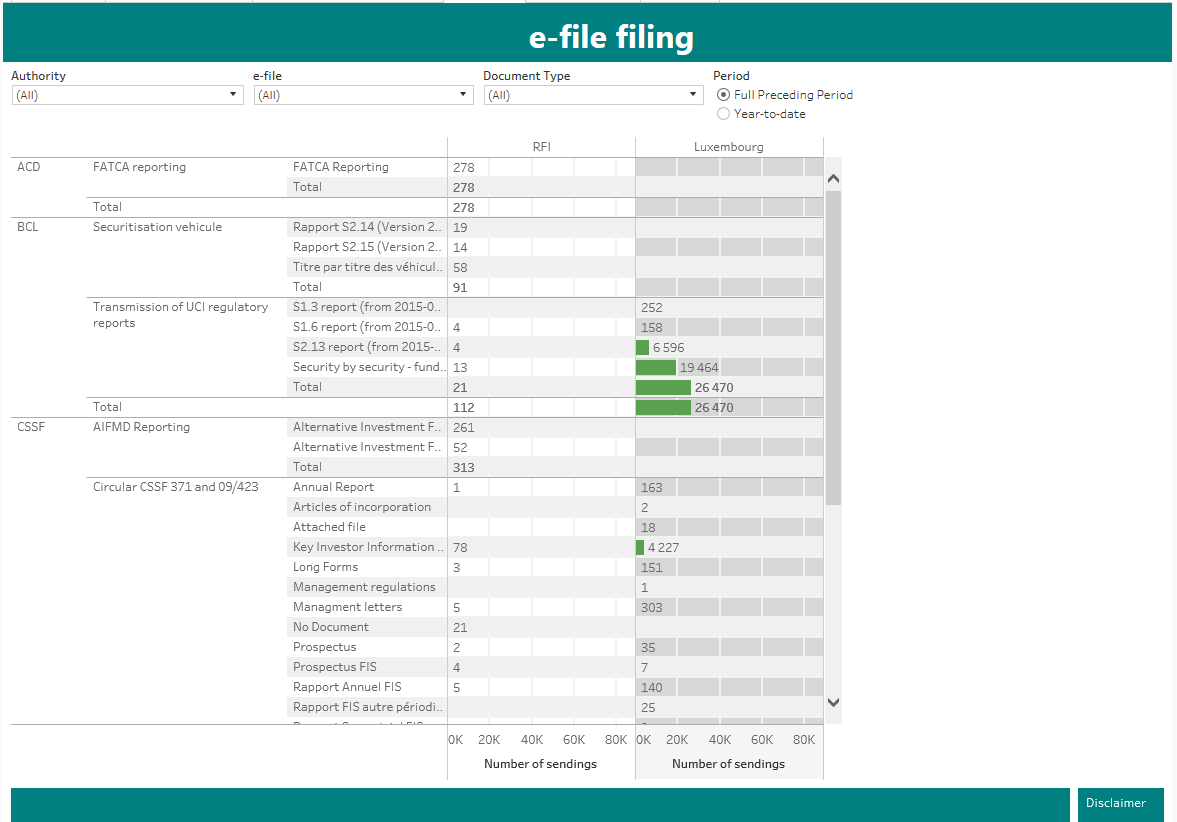
Apply Filters
The following filters can be applied:
- Authority
- This field is useful to restrict the data for one or several National Competent Authorities (for example, keep only the CSSF).
- e-file
- In e-file, different business groups are defined. Each business group is allowed to send a set of document types. This information is also the one displayed in the dashboard. This is therefore a good way to make a filter and analyze something detected in the Dashboard.
- Document Type
- The document type gives the detail of the type of document that was sent to the authority (for example it is possible to filter on the O1.1 reports).
Regulatory reports
General Information
The “Regulatory reports” view represents the percentage of different regulatory reports sent on time, late or not sent yet.
Only the monthly O1.1/U1.1 and the yearly O4.1 are available so far. The table gives a periodic KPI (monthly for O1.1/U1.1, yearly for O4.1) for each fund and a global periodic KPI for all the funds the Fund Administrator is working for.
A global periodic Market KPI is also available to benchmark your performance against the market.
Apply Filters
The following filters can be applied :
- Management Company
- This filter is especially useful for Fund Administrators working with a lot of different management companies.
- Sending Date
- This filter determines which reception date is used to determine if a report was sent on time or late: with the “First sending date”, the date of the first report sent is considered (even if a correction on this report is sent later); with the “Last sending date”, only the date of the last version of the report is considered.
- Report Type
- This filter is used to choose to visualize either the O1.1/U1.1 (“Monthly 1.1”) or the O4.1 (“Yearly 4.1”).
Line Types
Three different information types exist :
- On Time
- This entry indicates that the report was sent on time (Before the 10th of the month for O1.1/U1.1 reports and before 10 days and 4 months after the reference date (end of accounting year) for O4.1 reports).
- Late
- This entry indicates that the report was received, but after the deadline indicated above.
- Missing
- This entry indicates that the report was not yet received.
Data History
For the O1.1/U1.1, reports received in the last 12 months-to-date are taken into account.
For the O4.1, reports received in the last 4 years-to-date are taken into account.