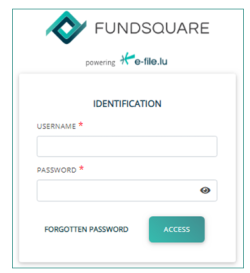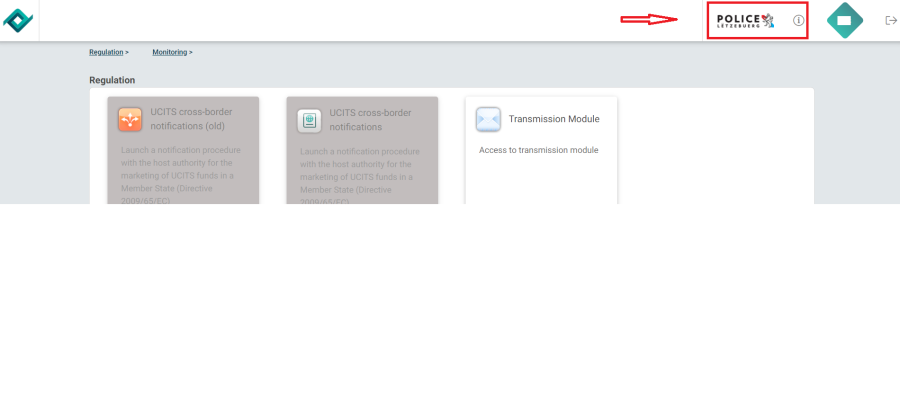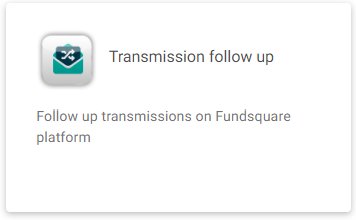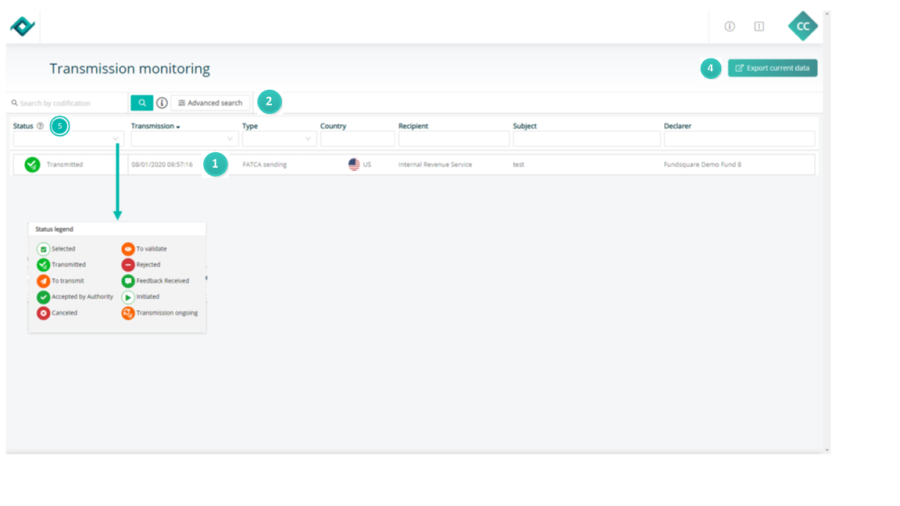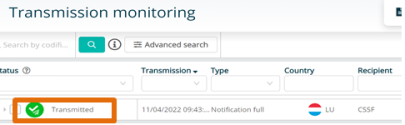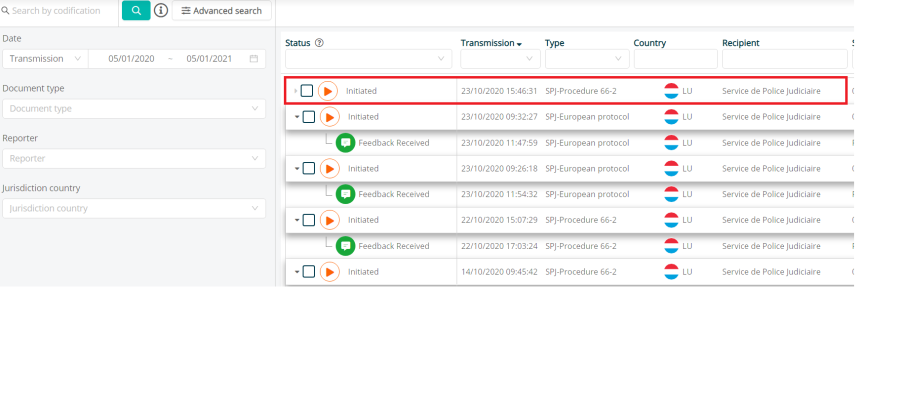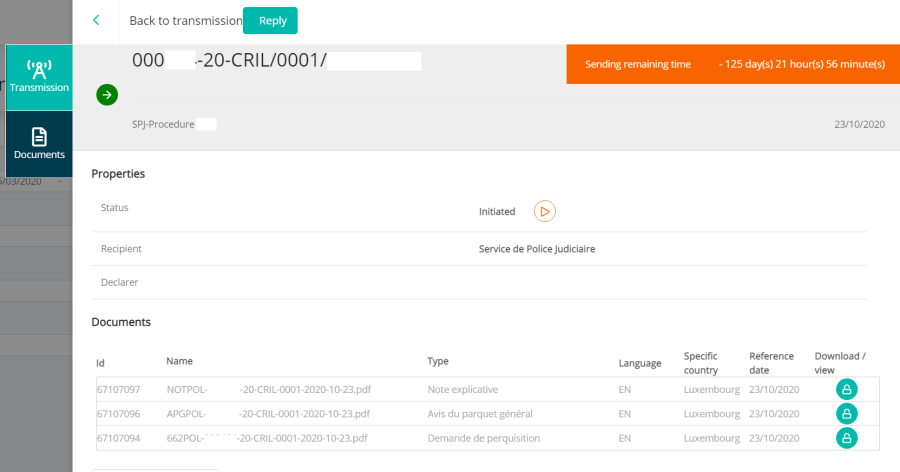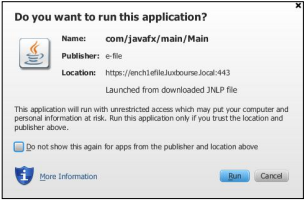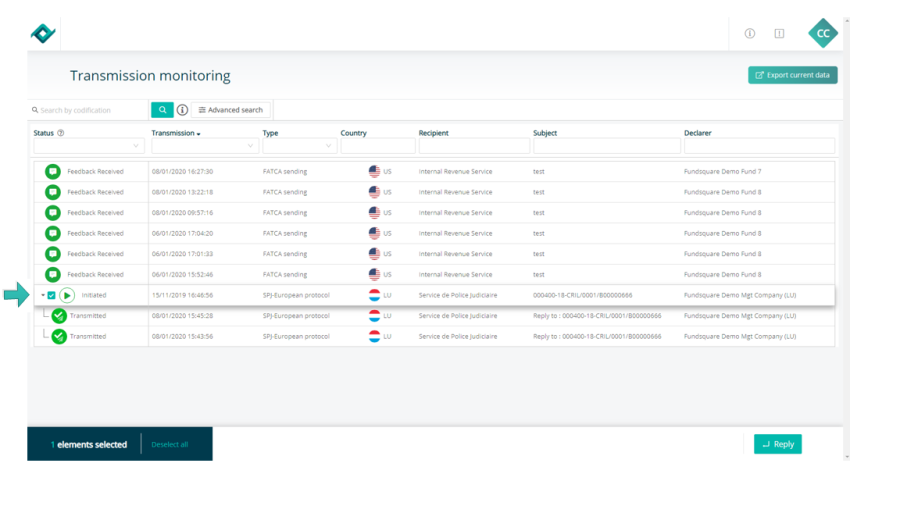SPJ Manual
Introduction
Fundsquare provide a secured electronic transmission channel for the notification and execution of court orders issued by the investigating judges (juges d'instruction) of the Tribunaux d’arrondissement (district courts) of Luxembourg and Diekirch based on Articles 66-2, 66-3, 66-4 et 66-5 of the Code of Criminal Procedure and of the Protocol of 16 October 2001 to the Convention of 29 May 2000 on Mutual Assistance in Criminal Matters between the Member States of the European Union.
Manual filing through e-file
Environment
- Select your environment:
Production environment : https://www.e-file.lu
Homologation environment (Test) : https://homologation.e-file.lu
Login
- Enter your e-file login credentials (user name and password) and click the Access button.
IMPORTANT: If you do not have an e-file user account or if you do not remember your password, you might contact your e-file administrator of your company.
Filing of reports initiated by Police source files
As the notification and execution of court orders (=> CSSF - Circular 13/566) are of high importance, an additional button will pop-up on the top of the screen each time you receive a new order. Once you have sent your response, the button will disappear.
If you click this button, you will immediately be guided to the transmission follow up screen, where you can filter for any received or open order.
Retrieve source files
Step 1: Click the Transmission follow-up icon
IMPORTANT: if the Transmission follow-up icon is not available on your screen, you might contact your e-file administrator of your company, who will add the module to your e-file account.
Result: the Transmission follow-up screen opens:
![]() Transmissions of the current day are displayed by default when accessing on the module.
Transmissions of the current day are displayed by default when accessing on the module.
![]() Filters are hidden by default and clicking on « Advanced search » displays and hides the filters.
Filters are hidden by default and clicking on « Advanced search » displays and hides the filters.
![]() There is no « Depositor » column anymore .
There is no « Depositor » column anymore .
![]() There is an « Export current data » button that download the list of transmissions currently displayed on the screen in an Excel sheet
There is an « Export current data » button that download the list of transmissions currently displayed on the screen in an Excel sheet
The status legend is located in the “?” bubble next to the status column filter .
Step 2: Select the Transmission period (From...To) and click the advanced Search button
Result: Files and their transmission status Initiated are displayed:
![]() User-friendly calendar with selection and manual input function in format dd/mm/yyyy or dd-mm-yyyy.
User-friendly calendar with selection and manual input function in format dd/mm/yyyy or dd-mm-yyyy.
![]() The « Transmission period » and « Reference period » filters are combined.
The « Transmission period » and « Reference period » filters are combined.
![]() There is no « Reset » button for the filters .
There is no « Reset » button for the filters .
Step 3: Click anywhere on the concerning line
Result: a pop-up window opens displaying the Detail of sending
Step 4: Click on the padlock at the right end of the row
Result: the EfileCrypto.jnlp file is generated
IMPORTANT: This file has to be downloaded locally on your computer and must be opened to launch the Transmission Module.
Step 5: Click the Open button of the EfileCrypto.jnlp file
Result: a Java window opens
Step 6 : Click thebutton
Result: the Transmission Module is launched
Step 7: Select the General tab of the Transmission Module, enter your keystore password and click the download button
Result: the source file will be downloaded.
Submit replies to source files
Step 1: Tick the box at the end of the row of your source file report, click the Select Action button and select Reply
The « Select action » button doesn’t exist anymore and the button « Reply » appears when checking a box related to a regulator request.
Step 2: Click the Open button of the EfileCrypto.jnlp file
Result: a Java window opens
Step 3 : Click thebutton
Result: the Transmission Module is launched
Step 4: -Select the General tab of the Transmission Module -Enter the title of the Sending -Upload your completed and renamed file (original source file) via the Upload button or drag and drop your file into the middle of the pop-up window (=>Drag & drop files here) -Enter your keystore password -Ensure that the control status light is green -Click the Send button
Important: the Transmission Module checks if the file name is correct or not, as the file name of your reply must contain CAA instead of SRC (original file). If it is correct, the control status light will become green.
Retrieve feedback files
PLEASE CONSULT OUR WIKIPAGE Transmission Follow-up New